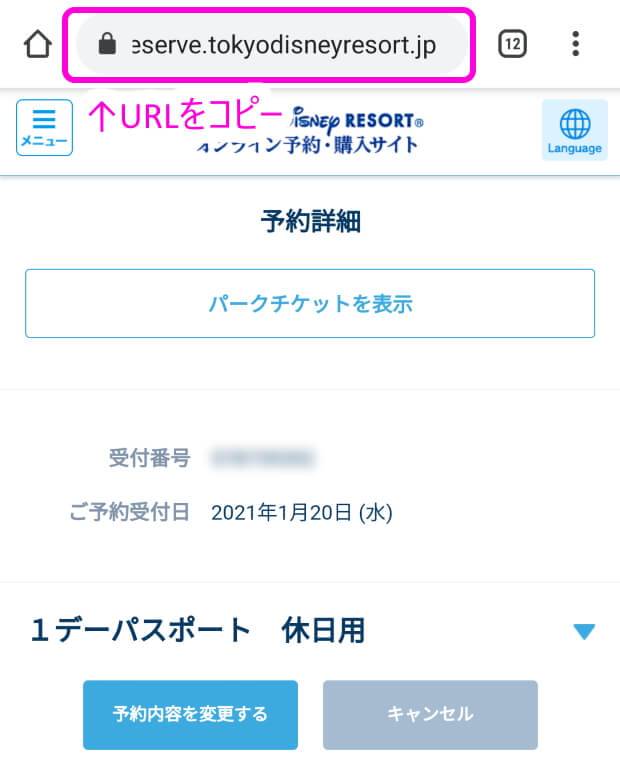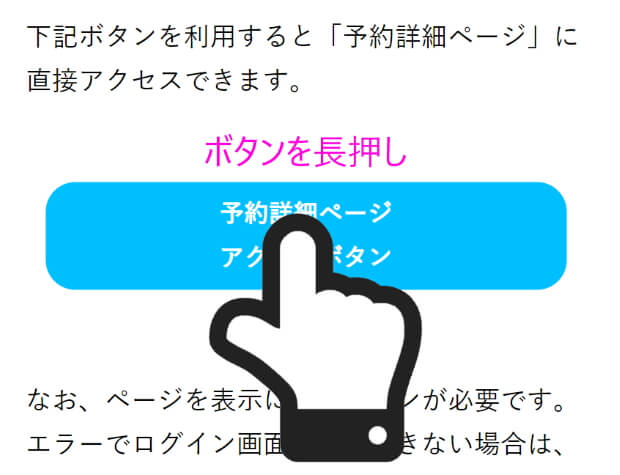ディズニーチケットを日付変更しようとしてエラーが出まくる場合、効率的にアクセスしてエラーを減らす方法をご紹介します。
なお、ご紹介する日付変更方法は公式アプリでは利用できず、スマホかパソコンのブラウザを利用します。
この方法は、新規販売日や大量の再販があった場合など、チケットの在庫はあるのにエラーで日付変更の手続きができない場合に特に有効です(なぜ有効化は記事の後半で解説)。
目次
①事前準備(予約詳細ページURLコピー)
アクセスが集中する前に、公式のオンライン予約・購入サイト(公式)にアクセスします。
オンライン予約・購入サイト(スマホ用:公式)
※パソコンのブラウザを利用する場合も、スマホ用のページにアクセスしてください
通常通りに日付を変更したい購入済チケットの予約詳細ページを表示します(表示方法がわからない場合は こちら)。
このページのURLをコピーします。以下のようなURLになっているはずですので、確認してください。
補足:アクセスが集中してしまったあとにURLを調べる方法
アクセスが集中してしまったあとだと予約詳細ページにたどり着けず、URLを調べられません。
そのときは、日付変更対象のチケットを予約したときに送られてくるメールに添付されているPDFのファイル名を確認してください。xxxxxxxxx.pdfという名前になっています(xxxxxxxは半角数字)。
上のURLのxxxxxxxxをpdfのファイル名の数字に置き換えればOKです。
例)チケットのPDFが012345678.pdfの場合
https://reserve.tokyodisneyresort.jp/sp/order/detail/?receiptNO=012345678&pagingNo=1&displayMethod=6&cancelReservation=1&pastReservation=1
パソコンのブラウザでアクセスする場合は、URLのコピーや以下の②、③の操作は不要です。ブックマークバーにこのURLをブックマークしておきます(詳しい説明はこちら)。
URLは同じチケットに対しては基本的に変わらないようなので、メモアプリなどにコピーしておけば毎回調べる必要はありません(一応、このページでも保存します)。
②予約詳細ページのURLを貼り付け
上でコピーした予約詳細ページのURLをに貼り付け、「URLを設定」ボタンをタップしてください。過去に入力したURLが最初に設定されているので、変更する場合は「クリア」して入力してください。
※次回以降、間違ったチケットを日付変更しないよう、日付変更に成功したら、URLをリセットして「URLを設定」を押しておくと安心です
③アクセスボタン
②でURLを設定後、下記ボタンを利用すると「予約詳細ページ」に直接アクセスできます(過去にURLを入力していると、それが自動設定されます)。
注意:アクセスが集中するとエラー画面しか表示されなくなるので、空いている間に、このボタンを押して予約詳細ページが実際に表示されるか確認しておいてください。
なお、予約詳細ページの表示にはログインが必要です。アクセスが集中していない場合は、ボタンを押して表示される画面でログインしてください。
エラーでログイン画面が表示できない場合は、トラベルバッグのページでログインをしてみてください。トラベルバッグではログインだけでOKです。ログインを済ませたら上のボタンでアクセスしてください。
アクセス集中時は「予約詳細ページ」へのアクセスでエラーが出まくります。
次の項目の説明を参考にして、アクセスを繰り返してください。方法は、3Dタッチ対応iPhoneと、それ以外のAndroidスマホなどで異なります。
予約詳細ページが表示されたら、通常通り「予約内容を変更する」ボタンをタップしてください。

「予約内容を変更する」ボタンをタップしたときもエラーが出るケースが多いです。ただし、カレンダーページさえ無事表示できれば、その先はエラーが出にくいです。
アクセスを素早く繰り返す方法
ただし、待合室を抜けたあと、エラー画面になることがあるので、その時はこちらの方法で再度アクセスしてください。
①3Dタッチ対応 iPhone
iPhoneの多くの機種は3Dタッチ(触覚タッチ)に対応しています。下記の操作を実際に試して確認して、うまく行かなかったら、②の方法を試してください。
そうすると、アクセスするページのプレビューが以下のように表示されます。プレビューがエラー画面だった場合、下にスワイプしてプレビューを消去し、再度アクセスボタンを長押ししてください。
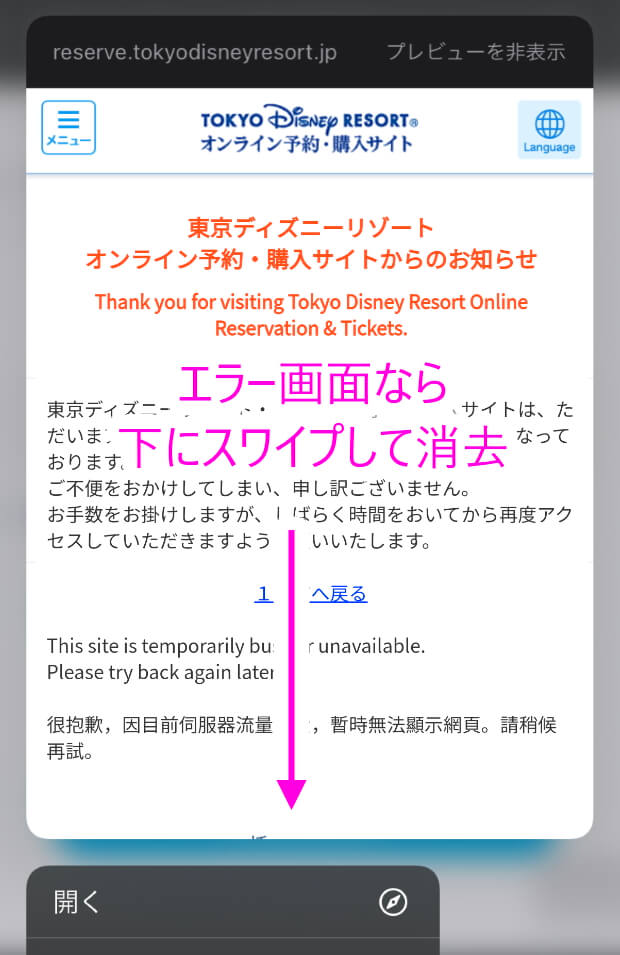
予約詳細ページが表示された場合は、画面をもう一度タッチすると通常表示になります。
②Androidなどその他のスマホ
アクセスボタンをタップすると、別タブで予約詳細ページが表示されます。
エラーページが表示された場合は、画面上部のアドレスバーを右にスワイプすると、もとのこのページを表示できます(AndroidのChromeブラウザの場合)。
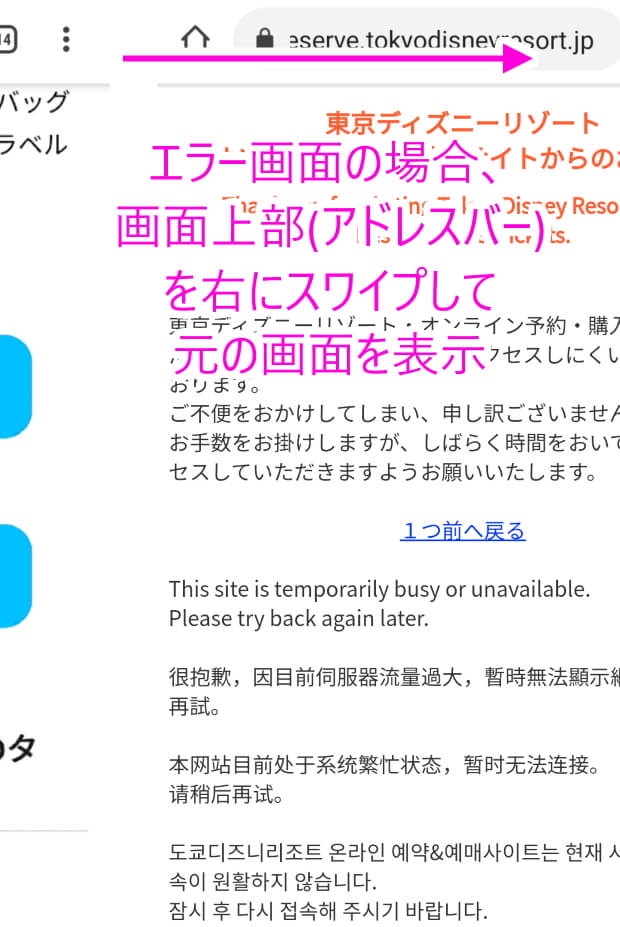
エラーページのタブが溜まってきたら、まとめてタブを閉じてください。
③パソコンのブラウザ
予約詳細ページのURLをブックマークバーにブックマークしておきます。上で説明したようにスマホ用のページをブックマークしてください(パソコン用のページはブックマークできません)
ブックマークバーへの登録は、アドレスバーの鍵アイコンをドラッグしてブックマークバーでドロップするだけです(WindowsのChromeの場合)。
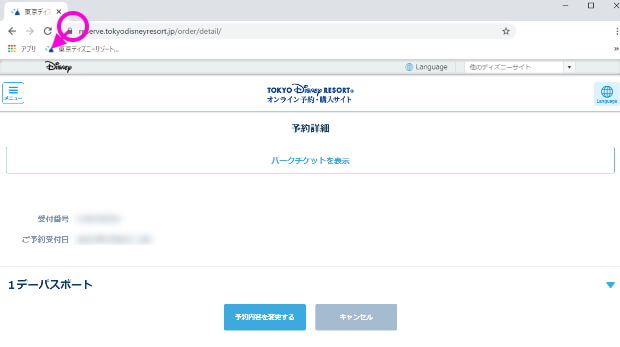
ブックマークのクリックを繰り返すだけなので、最速のアクセス方法です。
この方法がなぜ効率的なのか?
上のボタンを使うと通常よりどのくらい繋がりやすいのか、少し説明が長くなりますが、解説します。
日付変更をするには以下の操作が必要です。
↓①
ログイン
↓②
予約・購入履歴一覧
↓③
表示チケット切り替え(予約日経過の場合)
↓④
予約詳細ページ
↓⑤
日付選択カレンダー
↓⑥
・・・
アクセスが集中していると、画面を1つ進むたびにエラー画面になります。しかも、途中の画面でエラーがでると最初からやり直しです。
一番アクセスが集中する新規予約日は、1つ画面を進むのにざっくり30回以上はアクセスが必要でした(2月24日の場合)。
「予約詳細ページ」までは4回操作があるので、アクセスが30回に1回しか成功しないと「予約詳細ページ」を表示できる確率は
30+30✕30✕30 = 27,030
約2.7万回に1回になります。
※全操作で成功確率が一定かは確認できていませんが、大きな差はなさそうです。
※ログインは1回成功すれば次回から不要なので加算
新規予約の場合は、最初の日付選択画面にアクセスするのにざっと1,000~5,000回のアクセスが必要ですが、2.7万回に比べれば楽勝です。
ちなみに、5回に1回は成功する場合でも、
5+5✕5✕5 = 130
約100回に1回しかアクセスできません。
以上のように通常ルートだとほぼ無理ゲーの確率になります。
一方、ログイン画面(①)をトラベルバッグでパスし、上のボタンで予約詳細ページへ直接アクセスすれば、④の操作だけ(=アクセスボタンを押す)になるので、30回に1回の成功確率になります。
通常ルートに比べて900倍繋がりやすい計算です(5回に1回の場合は25倍)。
なお、エラーがでない場合(サーバーが空いている場合)は、通常ルートが4回、このルートが2回の操作なので大差ありません。
以上、アクセス集中時にディズニーチケットの日付変更の成功率を上げる方法をご紹介しました。
ただし、この方法を使っても新規予約時は、予約詳細ページの次の日付選択カレンダーでエラーが出るので、成功率が劇的に上がらないかもしれません。また、再販時は、スピード勝負なので、このページをブックマークするなどして、さくっとアクセスしないと、逆に時間がかかる可能性があります。
ミラコスタなどディズニーホテルにGoTo割引でお得に泊まる攻略法もタイプ別にアップしています。
ディズニー「直営ホテル」GoTo攻略法
「パークチケット付き」プラン 攻略法
「新幹線・飛行機付き」プラン 攻略法
「日帰り」プラン 攻略法