
パリ観光に便利な乗り放題の交通ICカード「ナヴィゴ(navigo)」の1週間パスや地下鉄、RER、バス、トラムなどパリ公共交通機関のチケットTicket T+をスマホアプリ(Bonjour RATPアプリ)で購入・利用する方法をご紹介します。
Navigo1週間パスや通常切符(旧T+ Ticket)を実際に購入したときのスマホ画面で購入の流れを説明しています。
2025年からパリの公共交通機関(メトロ、バス、RER等)の料金体系が大きくかわりました
またNavigo Weekly Pass購入時に必要なIDFM Connet アカウント登録で現地携帯番号でのSMS認証が必要になりました。
ルーブル美術館、ヴェルサイユ宮殿、オルセー美術館などパリ観光名所の入場料がお得になるパリ・ミュージアムパスを最安で購入する方法をこちらの記事で解説しています
RATPスマホアプリ(Bonjour RATPアプリ)とはなにか?
Navigo(ナヴィゴ)はRAPT(パリ交通公団/Régie Autonome des Transports Parisiens)が運行する地下鉄、バスやRER(近郊鉄道)に乗車できる交通系ICカードです。
日本でもSUICA等交通系ICカードがモバイルSUICA等のスマホアプリになりました。同じようにNavigoもスマホアプリ(Bonjour RATPアプリ)で利用できます。
細かく言うと、通常の切符はNavigo Easyという簡単に買える交通系ICカードに登録できます。
一方、期間パス(1週間パス等)の登録にはNavigo Découverte(ナヴィゴ デクーヴェルト)というICカードを購入して顔写真を貼り付ける必要があります。RATPアプリを使えば通常の切符も期間パスもどちらも登録できます。
1週間パスNavigo Weekly Pass(Navigo Semaine/ナヴィゴ セメーヌ)はお得なパスですが、有効期間が「月曜始まりの日曜終わりの1週間」など購入前に知っておくべき注意点があります。
Navigo Weekly Passの注意点や料金はこちらの記事でまとめています。注意点などをご存知でない方は先にこちらの記事をごらんください。
スマホアプリになったことで日本人でもNavigoのパスを利用しやすくなりましたが、2025年からNavigo期間パス購入時に必要なアカウント登録でSMS認証が必要になりました。
ですのでフランス現地の携帯番号でSMSを受信できるSIMカードを利用している場合は、2024年までと同じようにNavigoの期間パスを簡単に利用できます。
Navigo Weekly PassをBonjour RATPアプリで利用するメリットを簡単にご紹介します。
ICカードの購入・デポジットが不要
ICカードは€5(約850円)のデポジットが必要ですが、スマホアプリだと不要です。
また駅の窓口に並んで時間を浪費する必要もありません。
証明写真が不要
ナヴィゴ デクーヴェルトの購入で一番面倒だったのがICカードに貼り付ける証明写真を日本から持っていくことでした。
アプリではスマホで自撮りした写真を登録できるので便利になりました。
RATPスマホアプリのデメリット
物理的なNavigoのカードと比較してデメリットもあります。
フランス(EU諸国)の携帯番号(SMS受信)が必要
アプリで通常のチケットやNavigoの1日パスを購入する場合はアカウント登録は不要です。
一方、Navigo Weekly Passを購入するにはアカウント登録が必要です。このアカウント登録でフランス(EU諸国)の携帯番号が必要になります。
SMS受信できるSIMカードをフランスで契約するのであれば問題ありませんが、日本にいる間に事前に登録したり、SMS受信できないタイプのeSIMだと利用が難しくなります。
強引ですが日本滞在中にIDFM Connet アカウントを登録する方法を調査して別記事にまとめてあります。
手間がかかっても日本で登録しておきたいという方はこちらの記事を参考にしてください。
初期設定の手順が多く、ちょっと面倒
SMSを受信できたとしてもスマホアプリのインストールからパスを購入するまで、操作が少し長く手間がかかります。モバイルSUICAの最初の登録が面倒なのと同じです。
ただし、この記事で手順をくわしく説明しているので難しくありません。
自動改札で読み取りに苦労することがある
スマホの機種に依存すると思いますが、自動改札でスマホをタッチしても反応が悪いことがありました。
日本の自動改札と比べてしまうとパリの交通機関の自動改札は性能が悪いです(特に古い改札ゲート)。
NFC対応スマホが必要
日本の交通系スマホアプリと同じようにNFC対応スマホが必要です
RATP公式サイトにはアプリの対応機種について以下の説明があります。ただし、フランス向けの説明なので日本のみ発売のスマホについては検証されていないと思われます。
対応機種について
iOS 17.5 または Android バージョン 8 以降のほとんどの NFC 対応携帯電話で利用できます。互換性のない携帯電話は、Google Pixel Slate、Nocturne、Pixel、Pixel 2、Pixel 2XL、Pixel 3、Pixel 3XL、Pixel 3a、Pixel 3a xl、Pixel 4、Pixel C、Pixel Slate、Nexus 5X、Nexus 6P です
なお、RATPアプリには事前にチャージしておいて乗車時に運賃を引落す機能はありません。
事前に切符や期間パスの購入(登録)が必要なのは、これまでのNavigoやNavigo Easyと同じです。
従来は回数券を複数人でシェアできないこともデメリットでした。現在は紙の回数券が廃止されています
RATPアプリのインストール・初期設定
公式アプリ「Bonjour RATP」は下記ボタンからインストールできます。


Bonjour RATPアプリを立ち上げます。通知の許可が表示されます。必要に応じて通知を許可してください
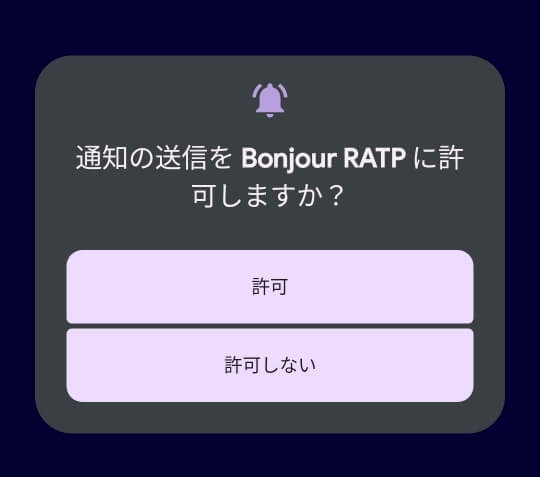
Accet and start(同意して始める)を押します
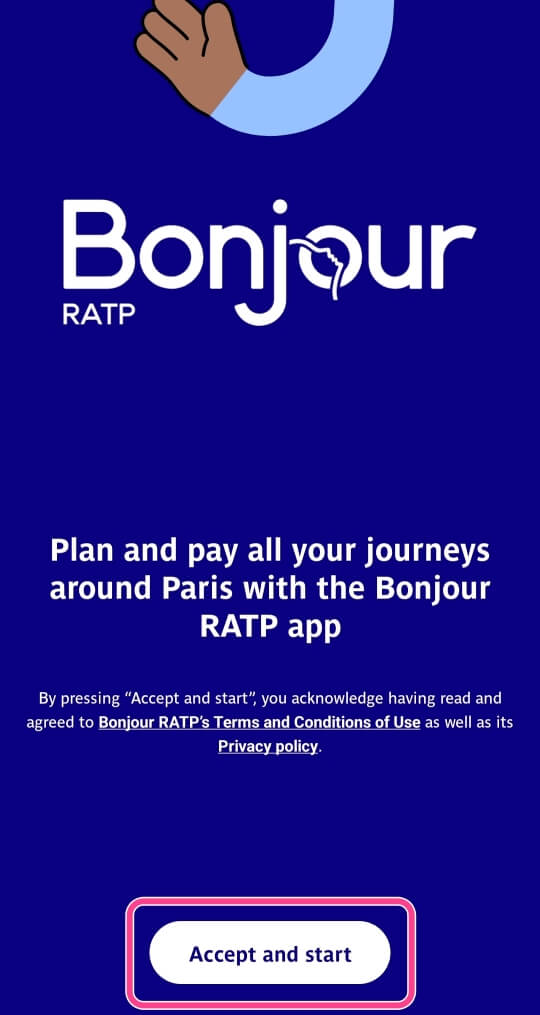
個人情報の利用についての確認です。許可する場合はAccept allを、拒否する場合はReject allを押します
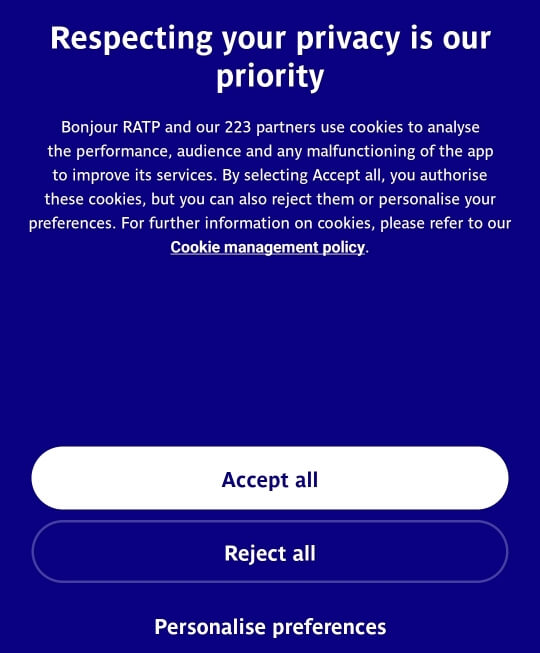
登録したEメールアドレス宛にメールが届くのでActivate my account(アカウントを有効にする)を押します
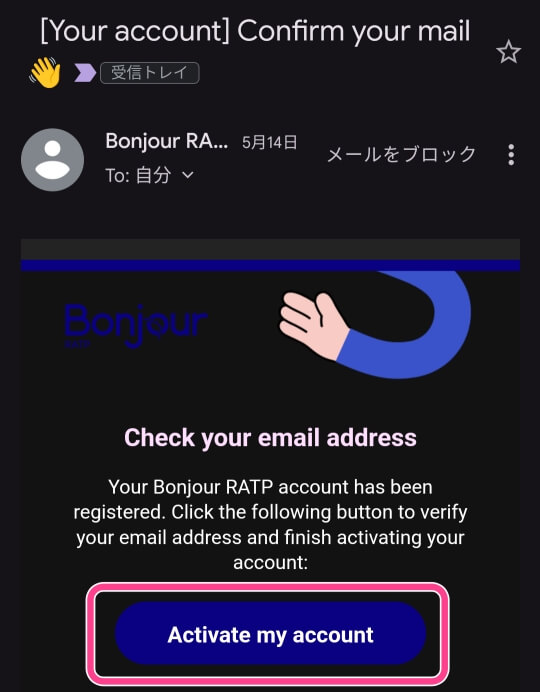
ジオロケーション(位置情報を使った情報提供)を有効にするか選択します。不要な場合はRemind me later(あとで通知)を押します
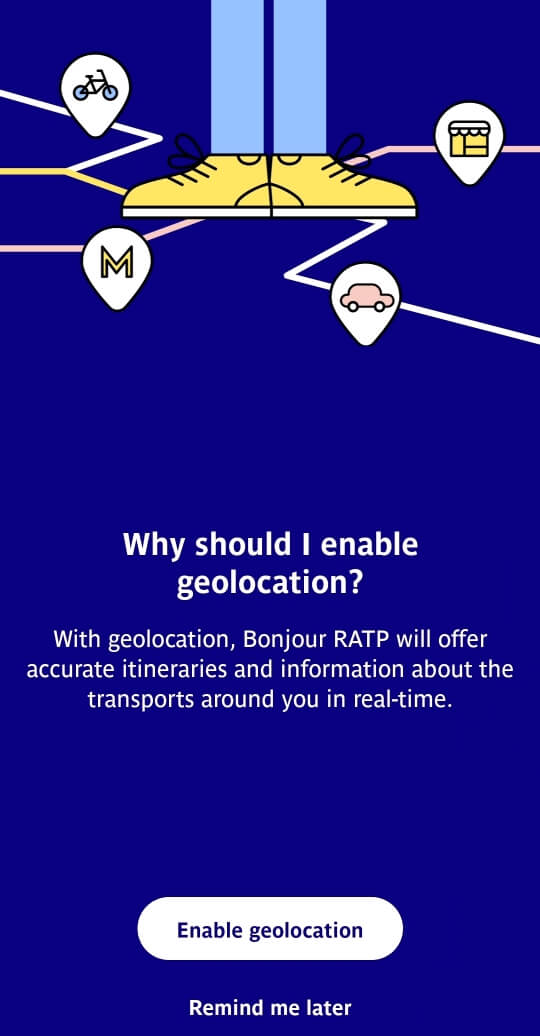
スマホのタッチで自動改札を通過するための設定をします。Discover the serviceを押します
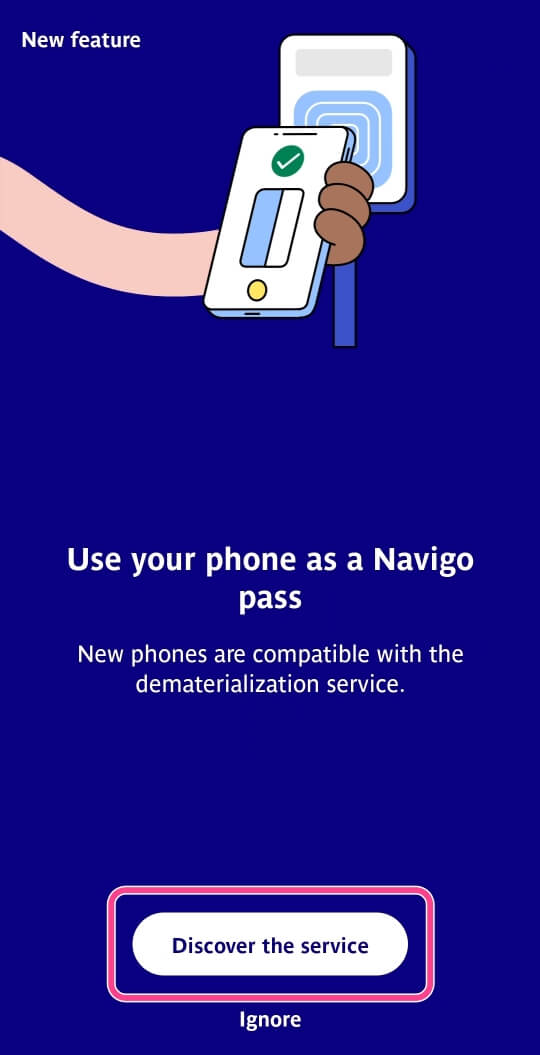
Nextを押します
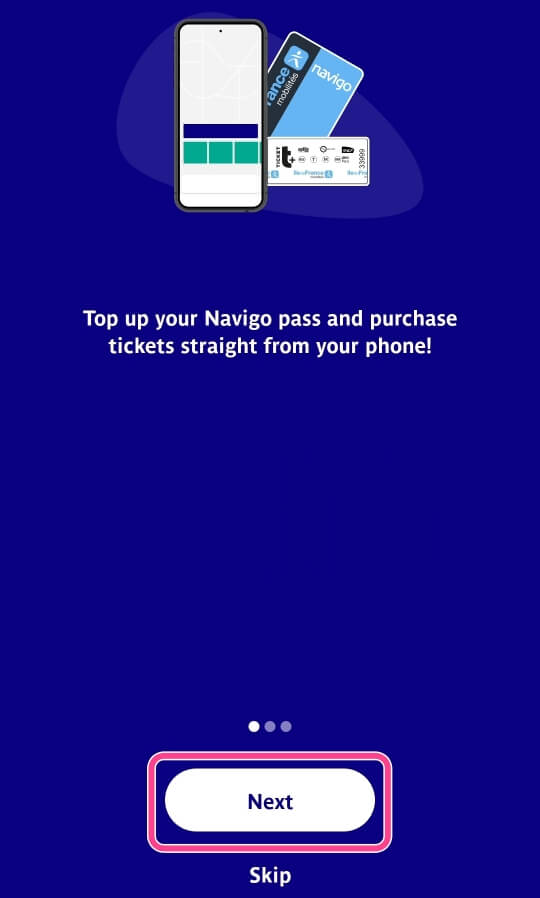
電話と発信の管理を許可します。
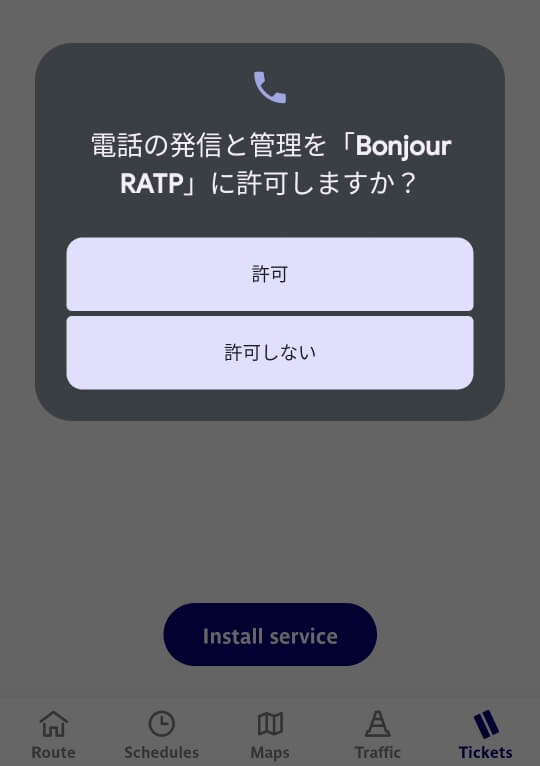
タッチ乗車の利用には追加アプリ(Mes Tickets Navigo)のインストールが必要です。Installを押します
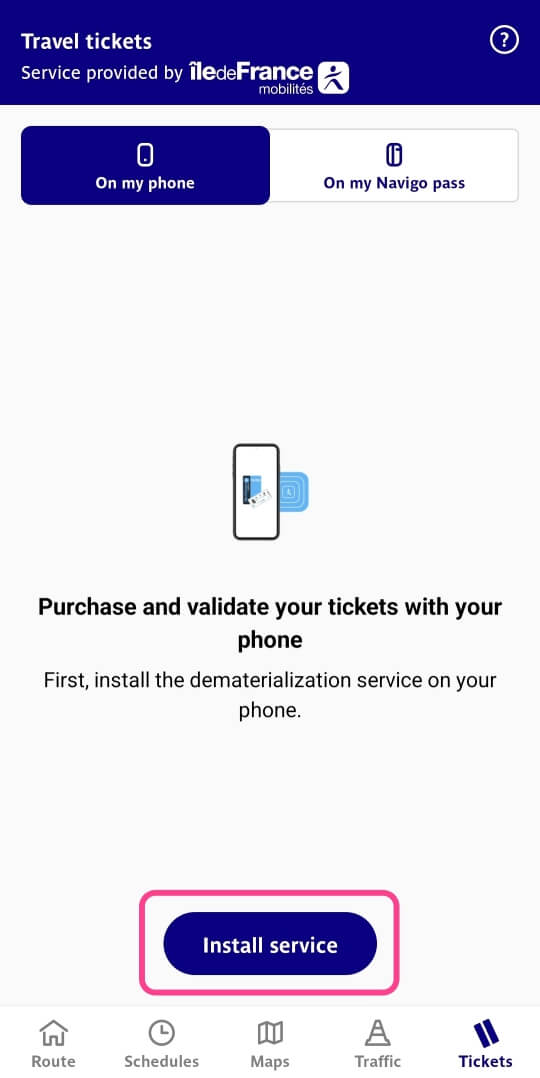
ふたたびInstallを押します
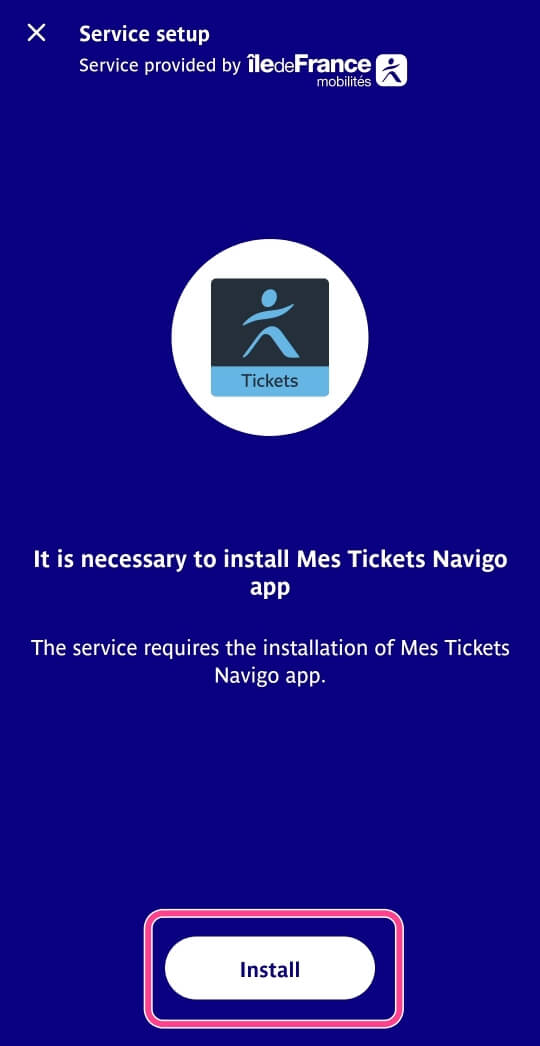
アプリストアのMes Tickets Navigoのページが表示されるのでインストールします。
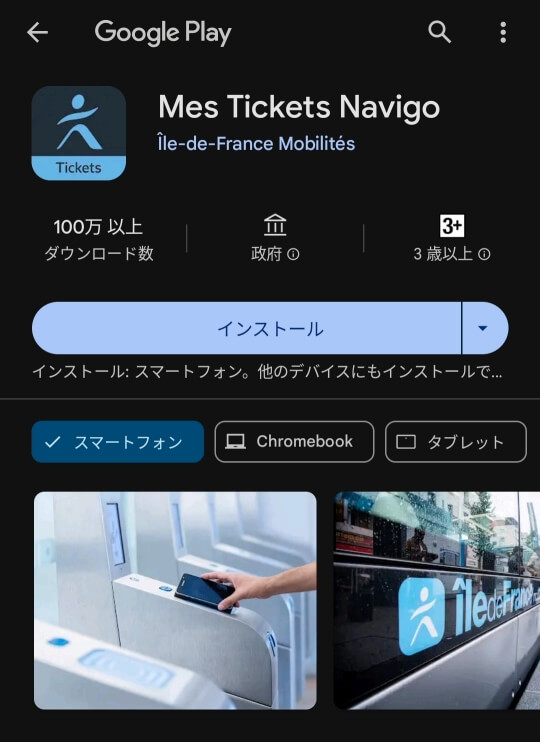
Mes Tickets Navigoアプリが起動します。
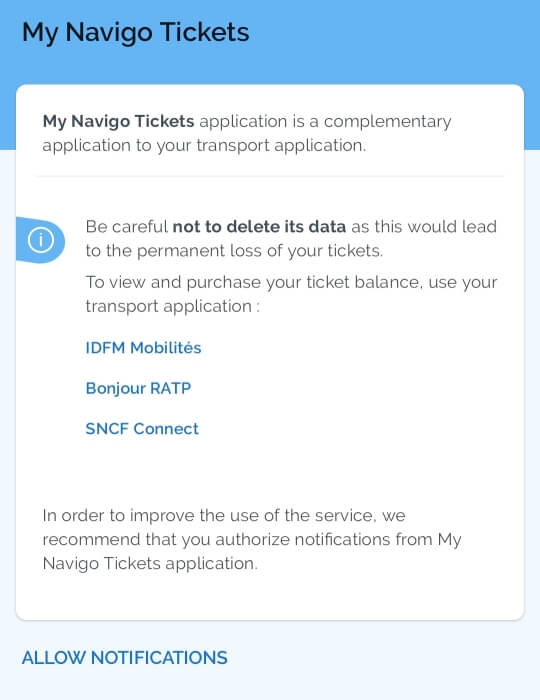
必要に応じて通知を許可します。
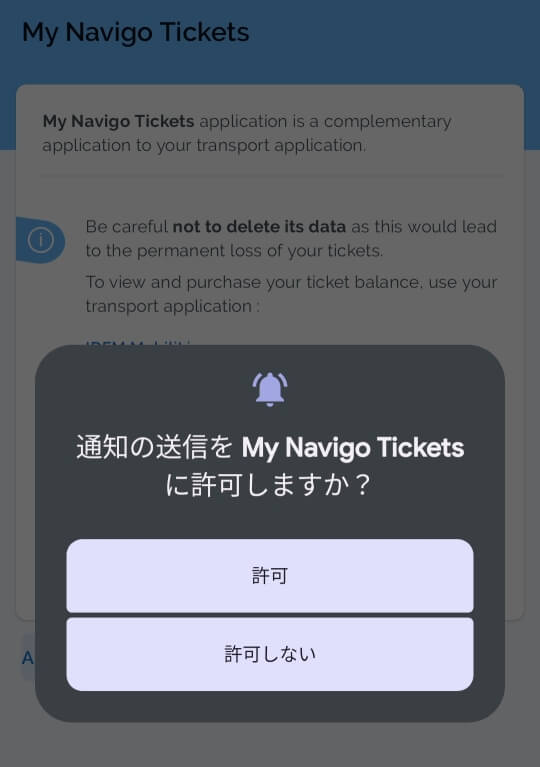
Continueを押します
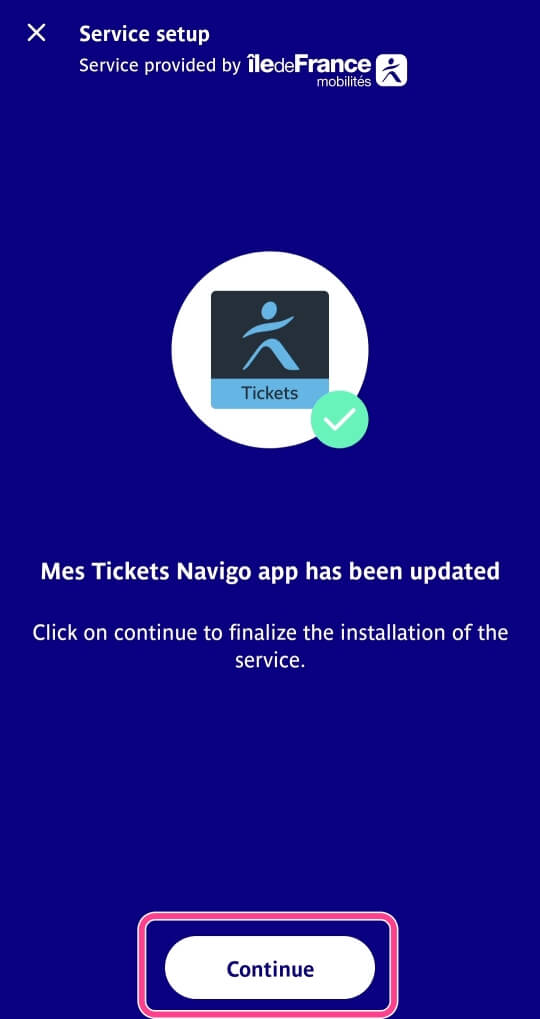
Finishを押します。
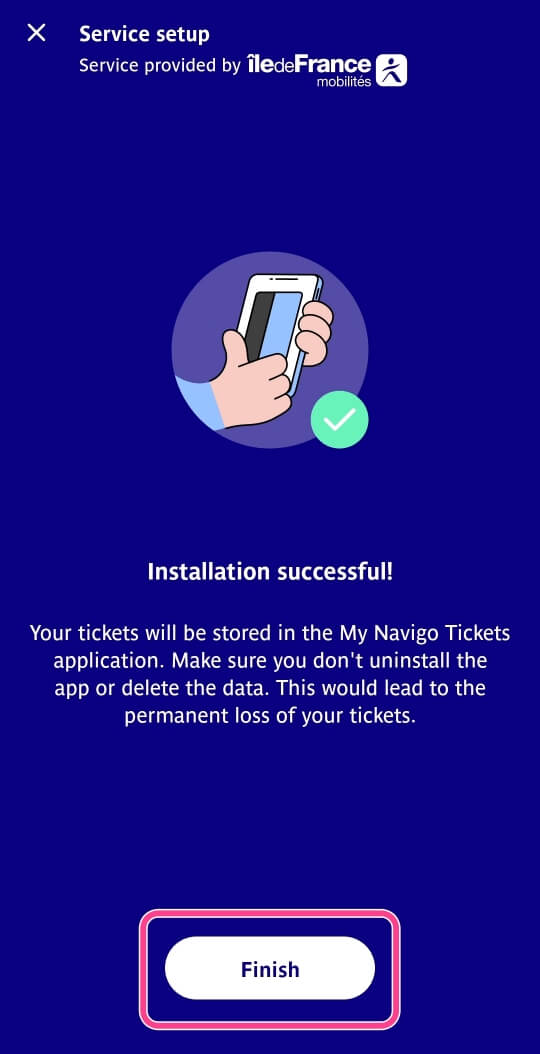
以上で追加アプリの設定が完了し、アプリで切符(チケット)を購入・乗車するための設定が終わりました。
RATPアプリでの切符の買い方
続いて普通の切符(チケット)の買い方を説明します。
従来はZoneによって料金が変動しました。今は均一の運賃でメトロやRERは2.5€、トラム、バスは2€です(2025年1月現在)
Navigo Weekのような期間パスは別途設定(ユーザー登録)が必要なので、この次で説明します。
アプリ下部のメニューからTicketsを選びます。Buy a ticketボタンを押します
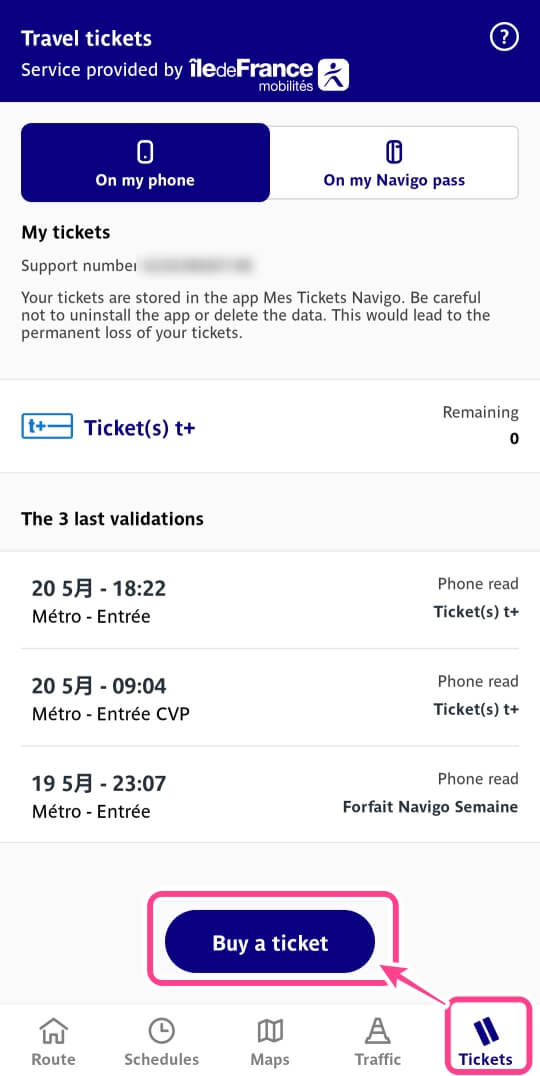
通常チケットを購入する場合はTicketsを選びます
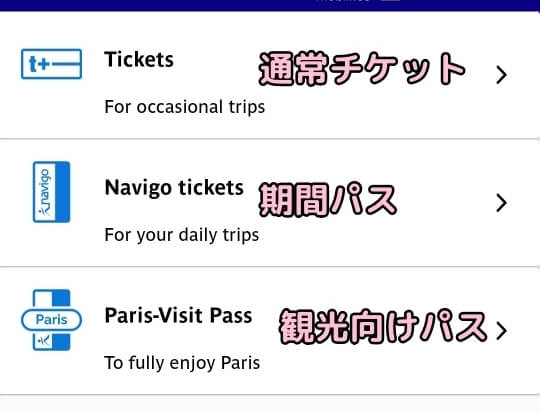
メトロやRERなど近郊鉄道のチケットは Metro-Train Ticket を、バスやトラムは Bus-Tram Ticket を選びます
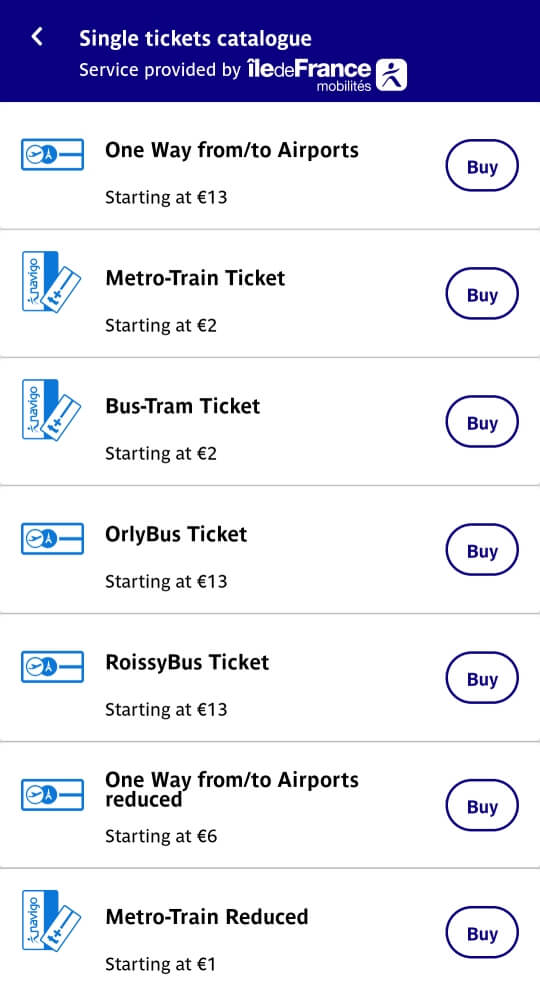
購入枚数を入力します。まとめて何枚か購入してアプリ内にストックしておくことができます。Buyを押します
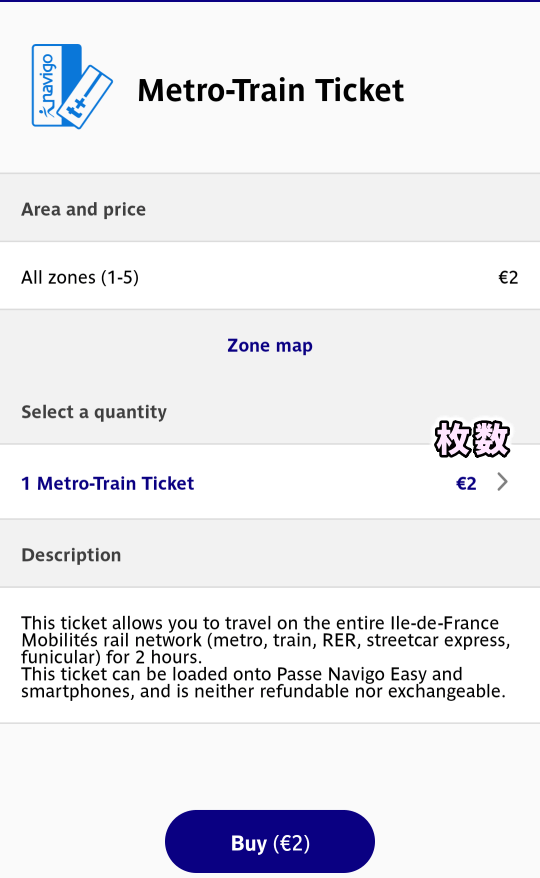
レシート(領収書)が必要な場合はEメールを入力すると、Eメール宛にレシートが届きます。販売規約(terms of sale)への同意をチェックしてBuyを押します
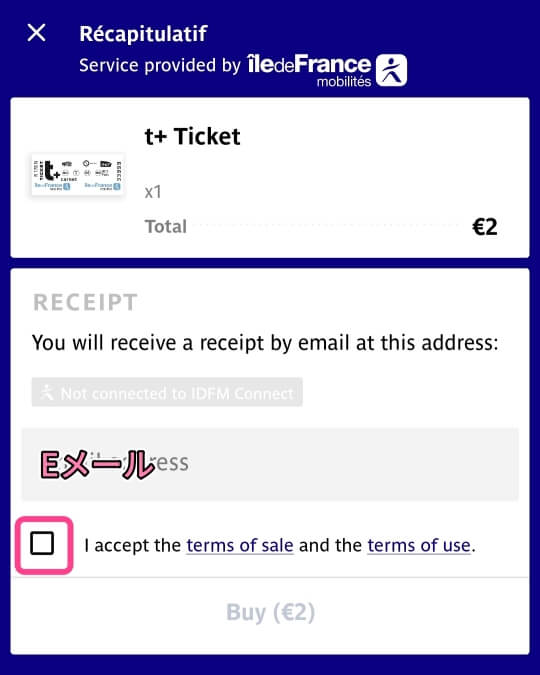
少し待つとクレジットカード情報の登録画面になります。支払いに利用するクレジットカード情報を入力します。この画面は日本語で表示されました。前の画面では€2と表示されていましたが、実際は請求額が€2.15でした。カード情報を入力して確定を押します
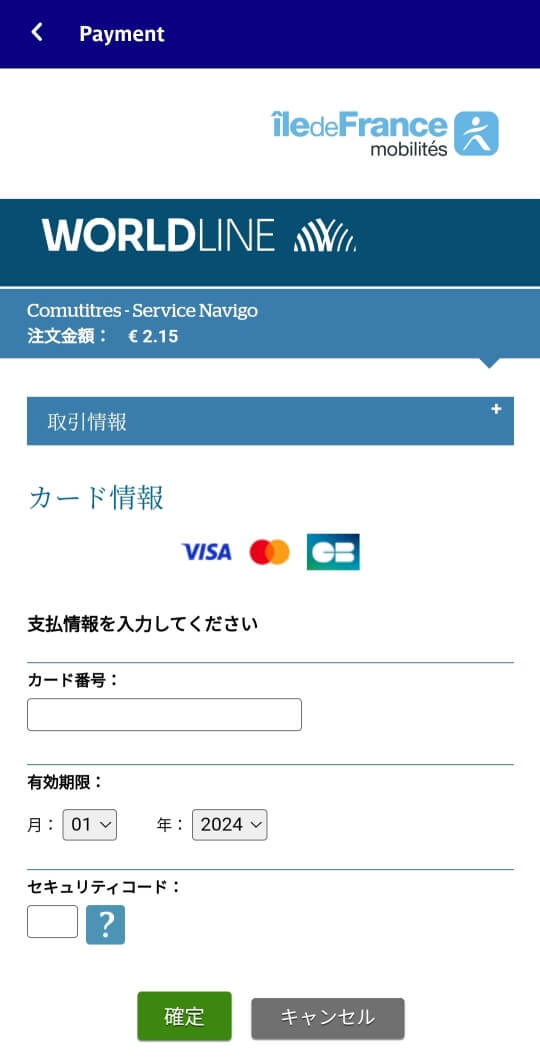
クレジットカードの認証画面になります(クレジットカードごとに異なる)。私は海外旅行の支払いにWISEデビットカードを利用しているので、このような認証画面になりました。WISEデビットカードはRATPアプリで問題なく決済できました。
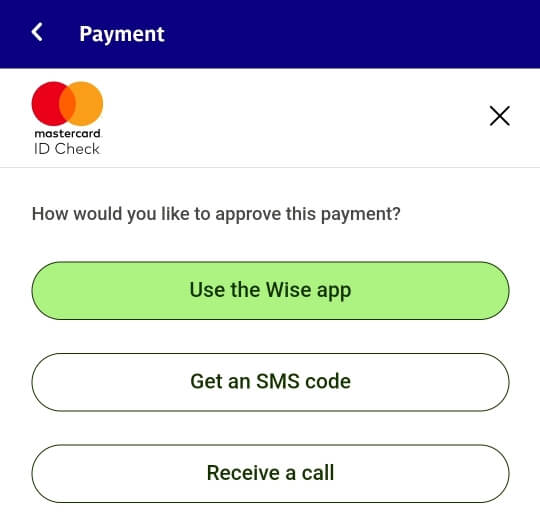
クレジットカードでの外貨支払いは為替手数料が高額になるので私はWISEカードを利用しています。パリ現地の支払いもWISEカードでした。WISEカードの詳細は別記事で紹介しています。
クレジットカードの決済が問題なく終わるとチケットの購入が完了します。この画面のようにRemaining(残数)が表示されます。
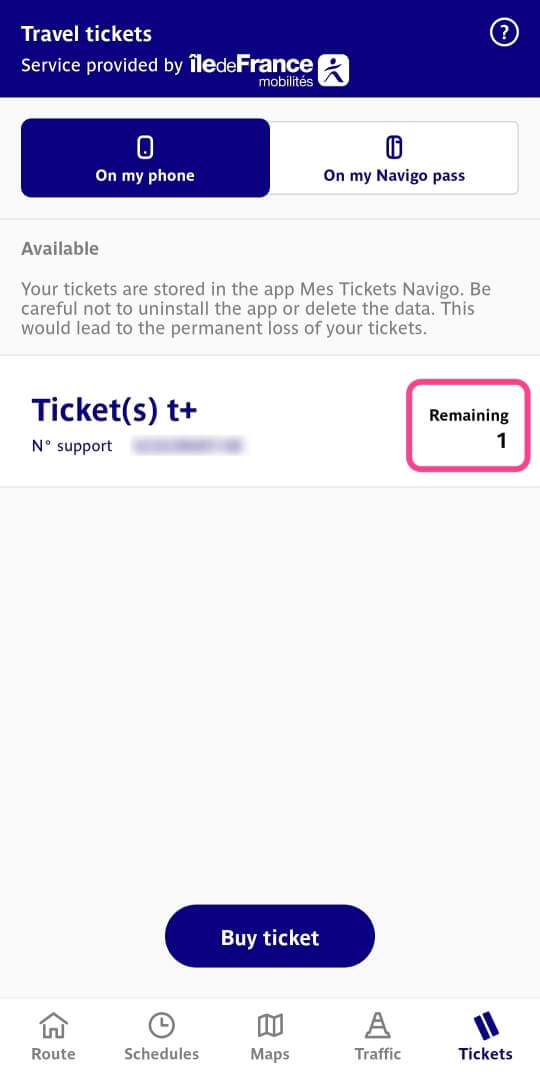
RATPアプリでのNavigo 1週間パスの買い方
続いて1週間パスNagigo Weekly Passなど期間パスを購入する手順を説明します(Androidスマホの場合)。
1週間パス等を利用する場合は、ユーザー登録および顔写真の登録が必要です。
2025年にSMS認証が必要になったので手順を更新しました。
日本からはユーザー登録画面のアクセスが制限されています。以下はフランス現地でアクセスする&SMSを受信できる場合の手順です。
日本で登録しておきたい、フランスの携帯電話番号でSMSが受信できないという方はこちらの記事の手順を参考にしてください。
なお追加した画面は日本語の自動翻訳を使っているので表示が日本語になっています。英語と日本語の画面が混在してしまい申し訳ありません。
Nagigoチケット(パス)を購入する場合はNavigo Ticketsを選びます
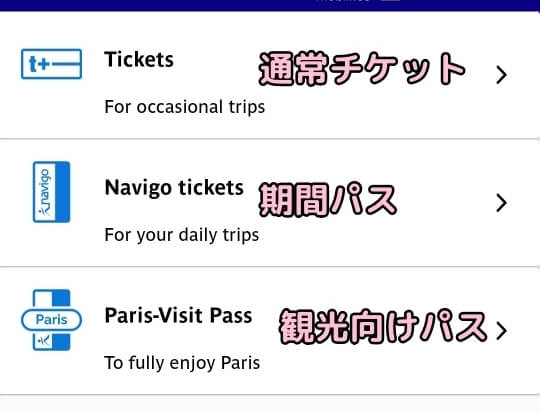
購入するNavigoの種類(期間)を選択します。
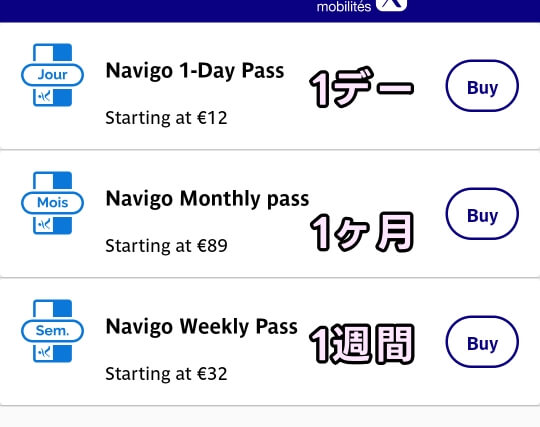
利用開始日(Starting at **)が表示されます。1週間パスは月曜始まりの日曜終わりの1週間です。金・土・日に購入すると翌週の月曜からの1週間になります。間違えがないか確認してください。Buyを押します
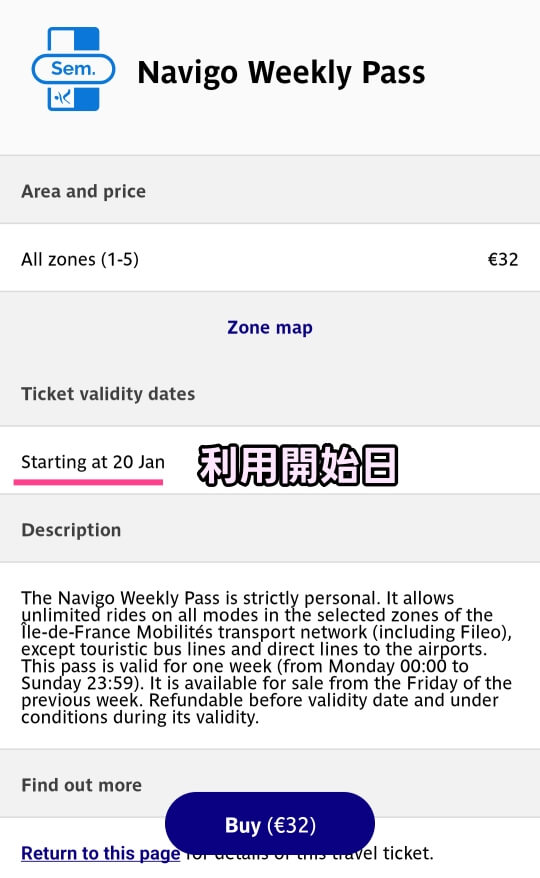
通常の切符はアカウント登録が不要でしたが、パスはアカウントおよび顔写真の登録が必要です。初回の購入時にこの画面になります。Continueを押します
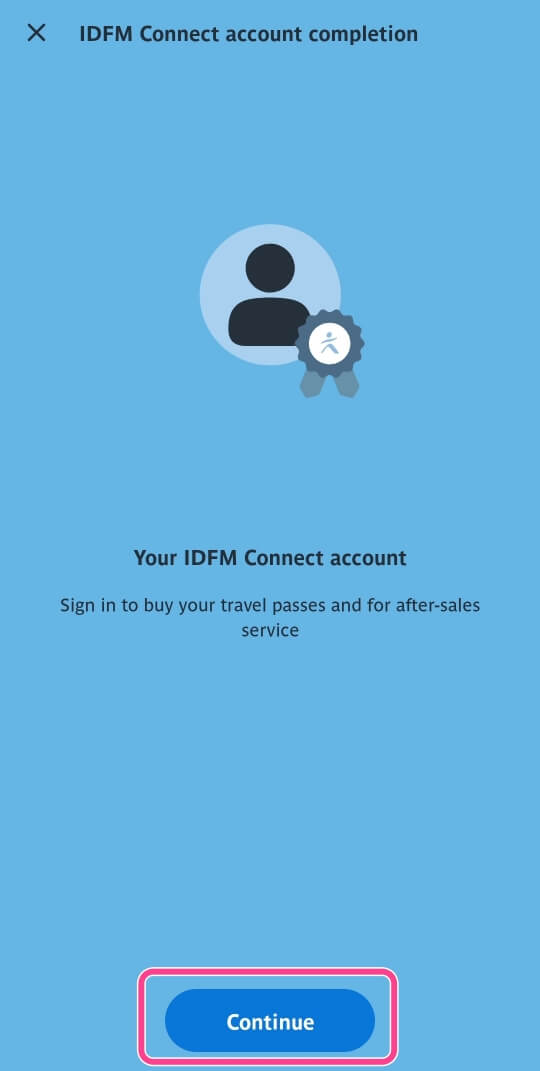
ユーザー登録画面がフランス語で表示されます。左上のfrançais(フランス語)をEnglishに切り替えます。
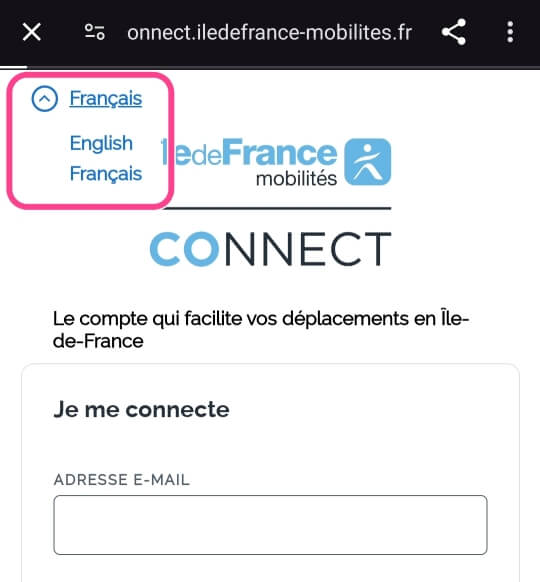
ログイン画面を下にスクロールします。
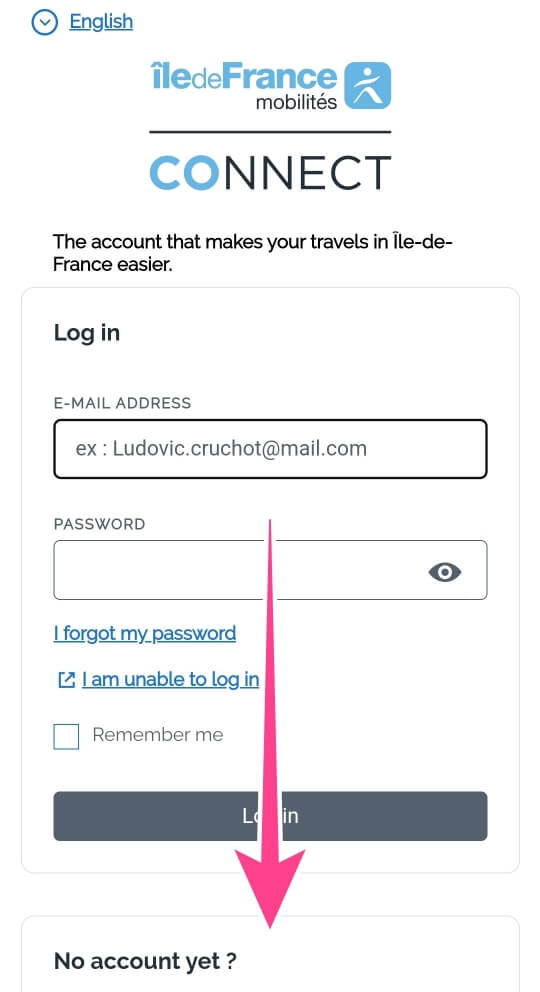
画面の下にあるCreate a new account(新規登録)を押します
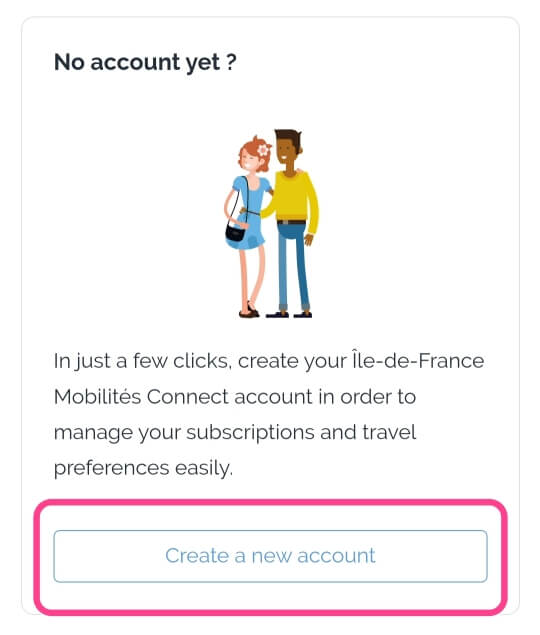
名字、名前、誕生日、Eメールを入力します。
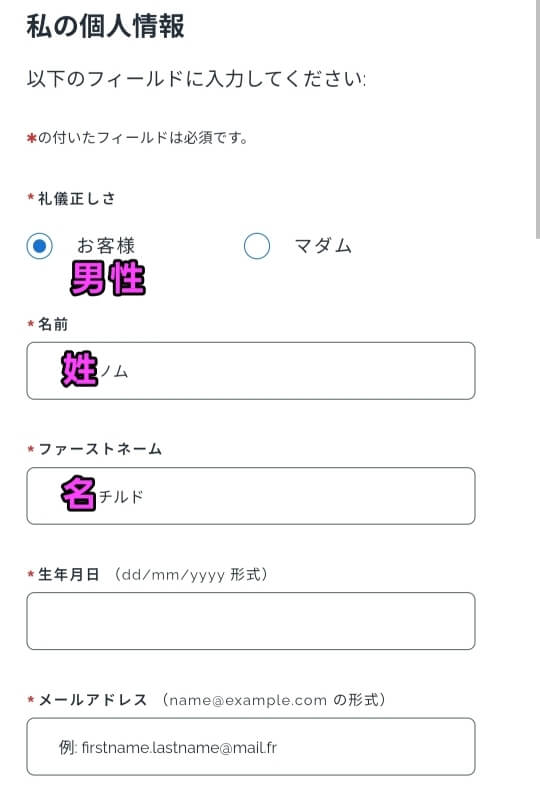
続いてSMS認証に使う携帯電話番号を入力します。基本はフランスの番号(+33)ですが、EUの別の国の番号も利用できそうです。どの国なら使えるのかはわかりませんが、オランダの番号でも大丈夫でした。日本の携帯番号は使えません。DMを受け取るか、拒否するかも選択します。
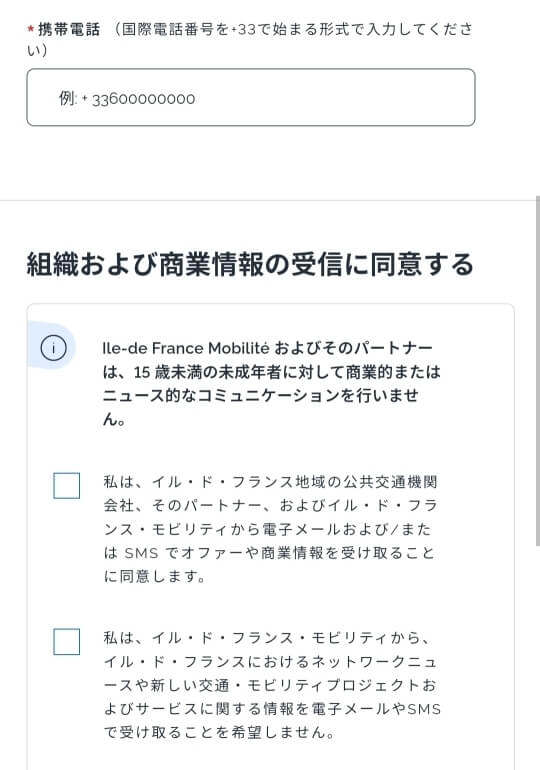
最後に画面に表示されている文字を入力してセキュリティチェックを先に済ませます。最後に 続く(Next) を押します。
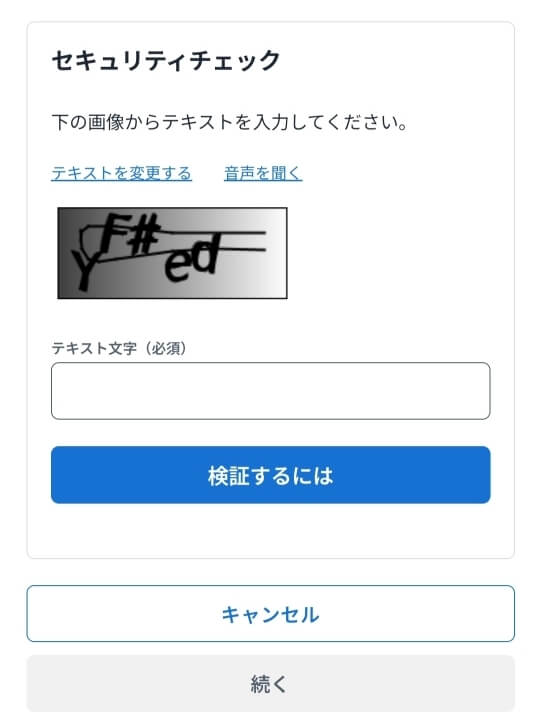
SMSで受信したコード(数字6桁)を入力します。
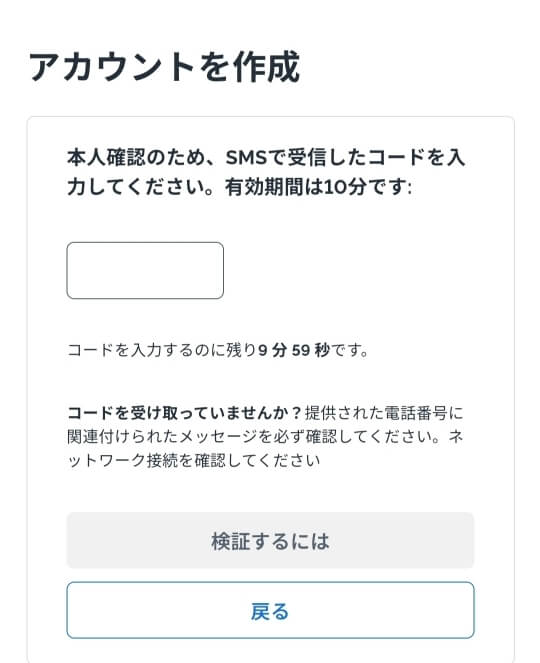
SMS認証に成功するとユーザー登録で入力したメールアドレス宛に通知が届きます。
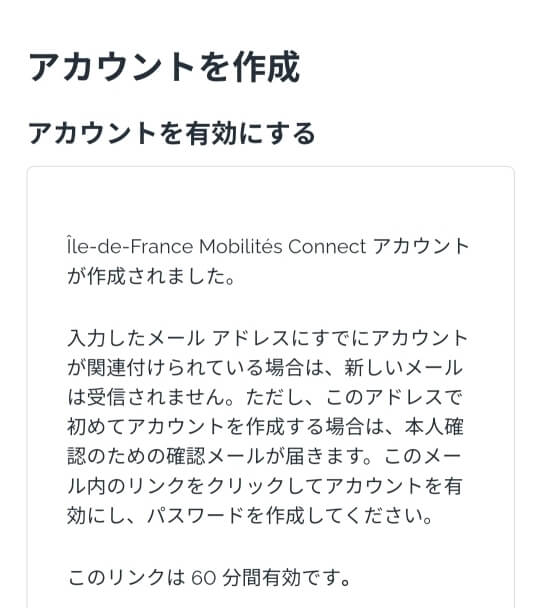
通知メールが届くのでアカウントをアクティベイトするボタン(リンク)を押します
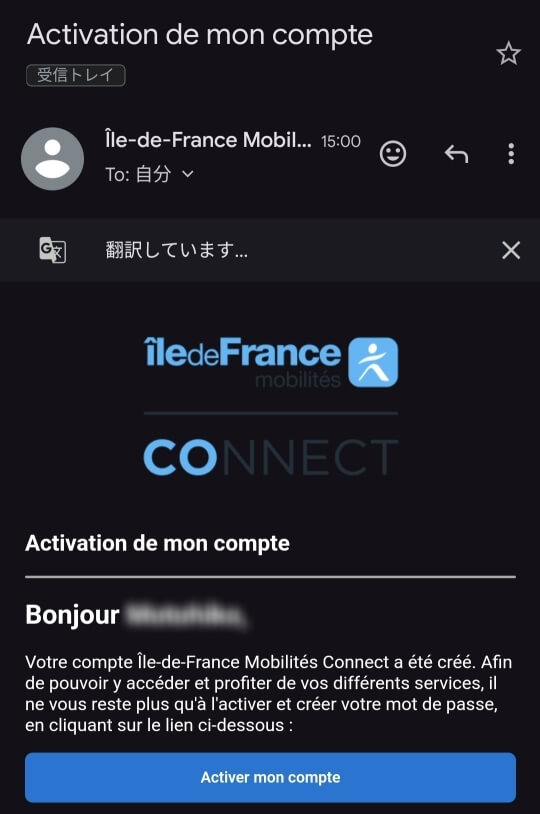
利用規約の画面が表示されるので同意にチェックします。
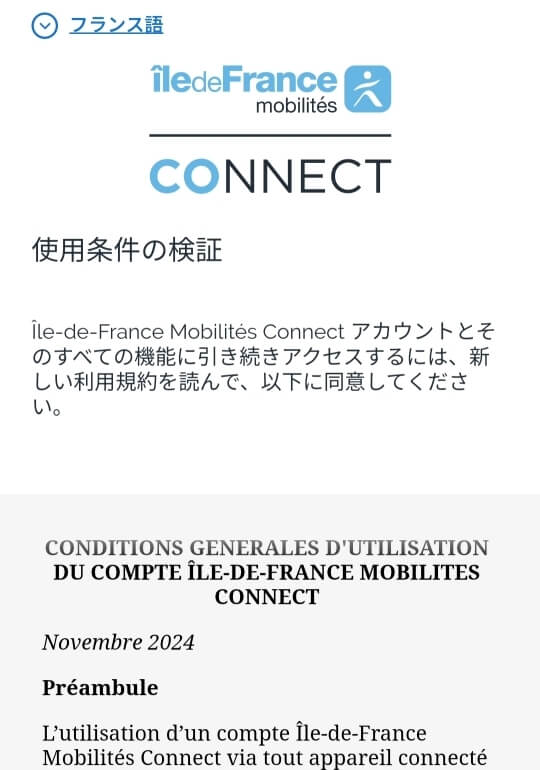
パスワードを入力します。パスワードは12~20字で、アルファベット大文字・アルファベット小文字・数字・記号の中から最低3種類を使う必要があります。入力したらNextを押します。
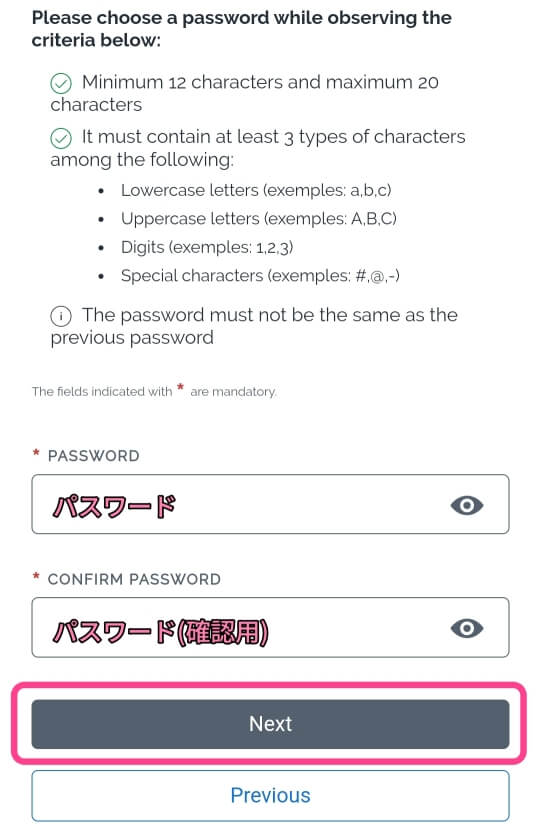
パスワードの登録が完了しました。Log inを押します。
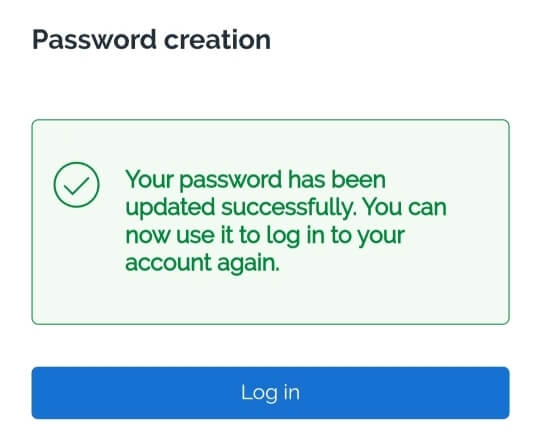
登録したメールアドレスとパスワードでログインします。
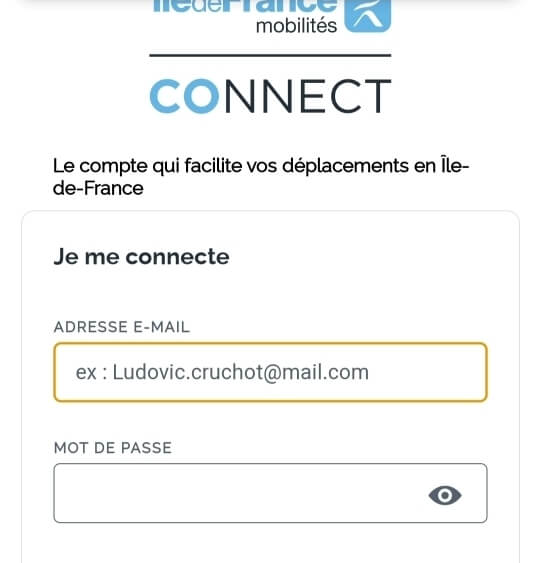
2段階認証でメールアドレス宛に5桁の認証コードが届きます。
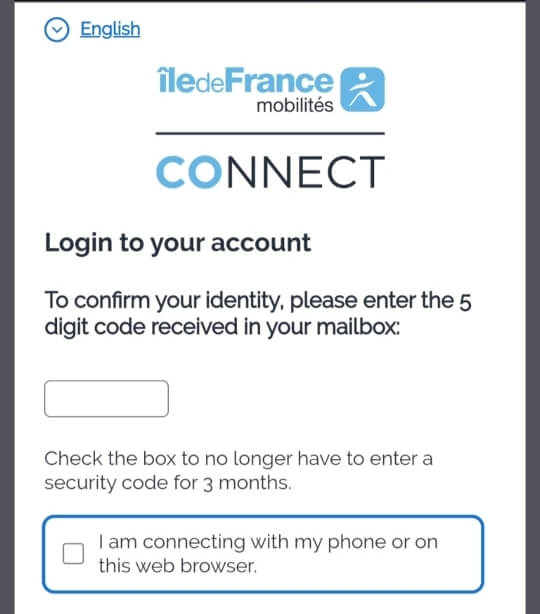
以下のようにメールに記載されたコードを画面に入力します。
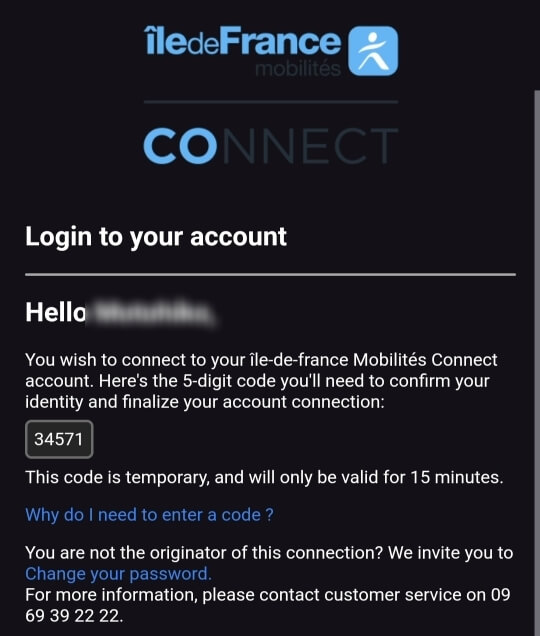
認証が完了するとこの画面になります。Continueを押します
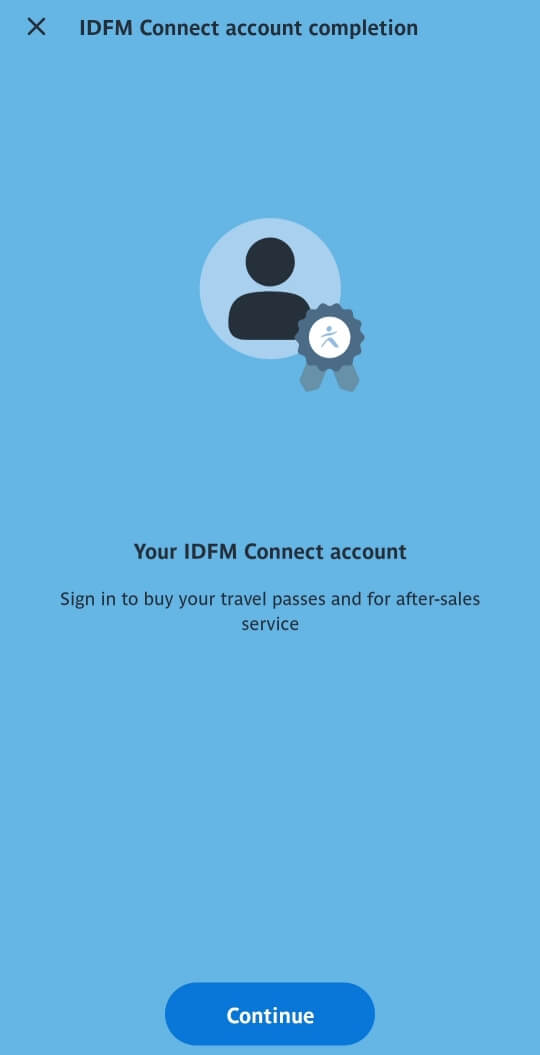
「このチケットの購入には写真登録が必要です」とのメッセージが表示されます。Continueを押します
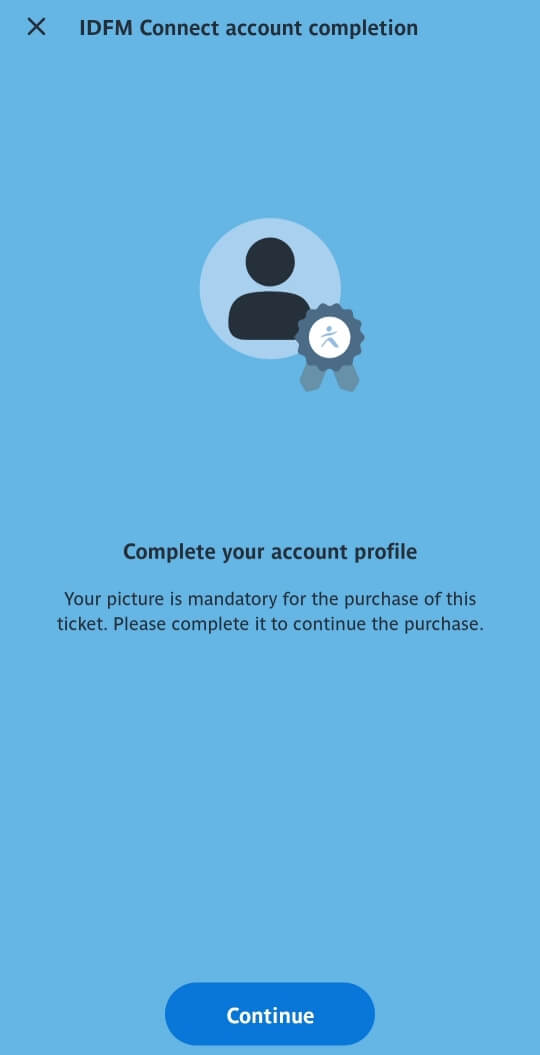
登録写真の条件として「明るいところ、ニュートラルな背景、顔が正面からはっきり見えること」が記載されています。Take a photo(写真を撮影)を押します
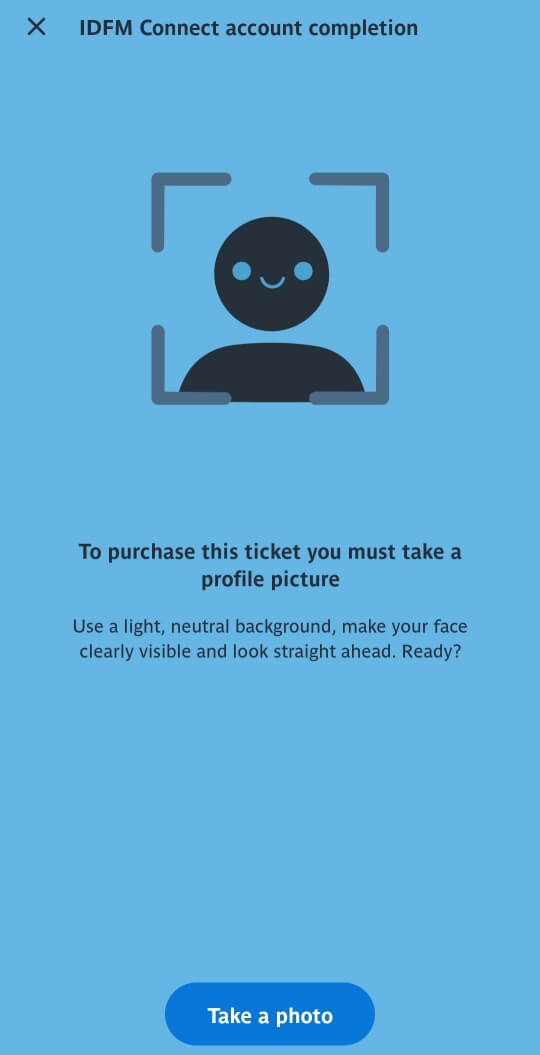
カメラで撮影する(From the camera)かギャラリーから選択する(From the photo gallery)かを選択します
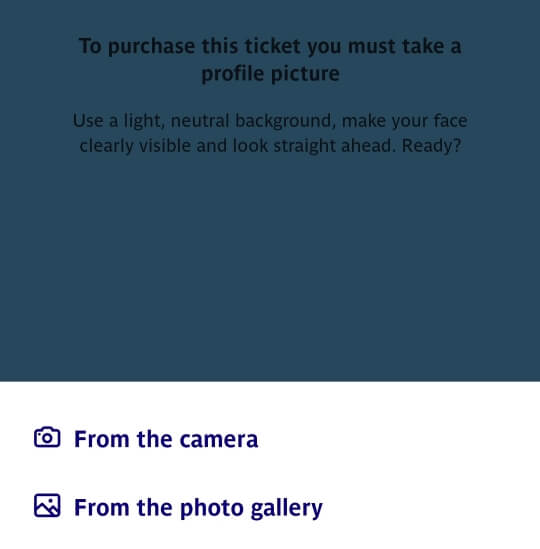
カメラ撮影する場合は、アプリに撮影の権限を許可します。許可するとカメラが起動するので写真を撮影します。
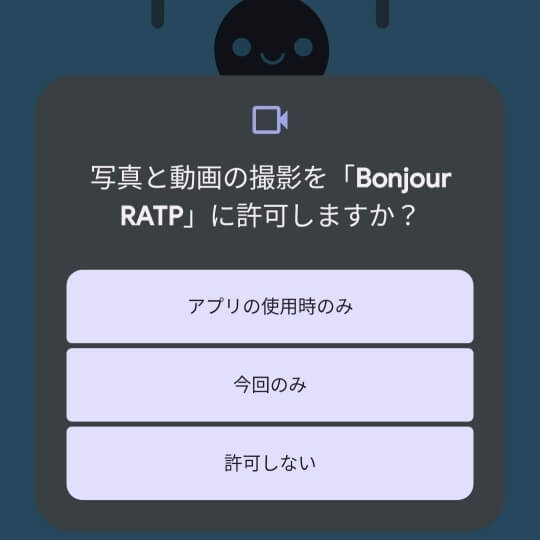
登録した顔写真が表示されます。問題なければConfirm(確認)を押します
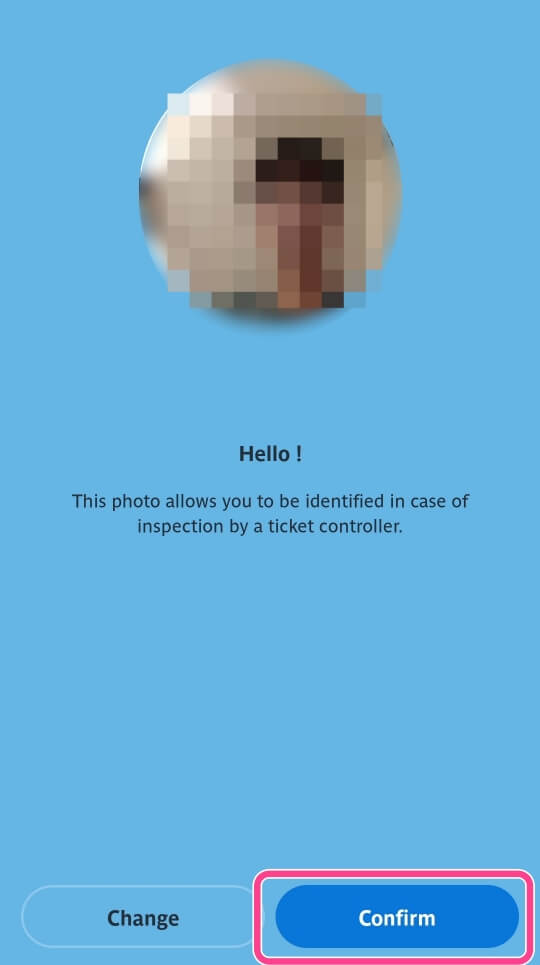
アカウントと顔写真の登録が終わるとNavigo Weekly Passの購入画面に戻ります。クレジットカードでの支払い手順は上で説明したT+ Ticketと同じなので省略します。
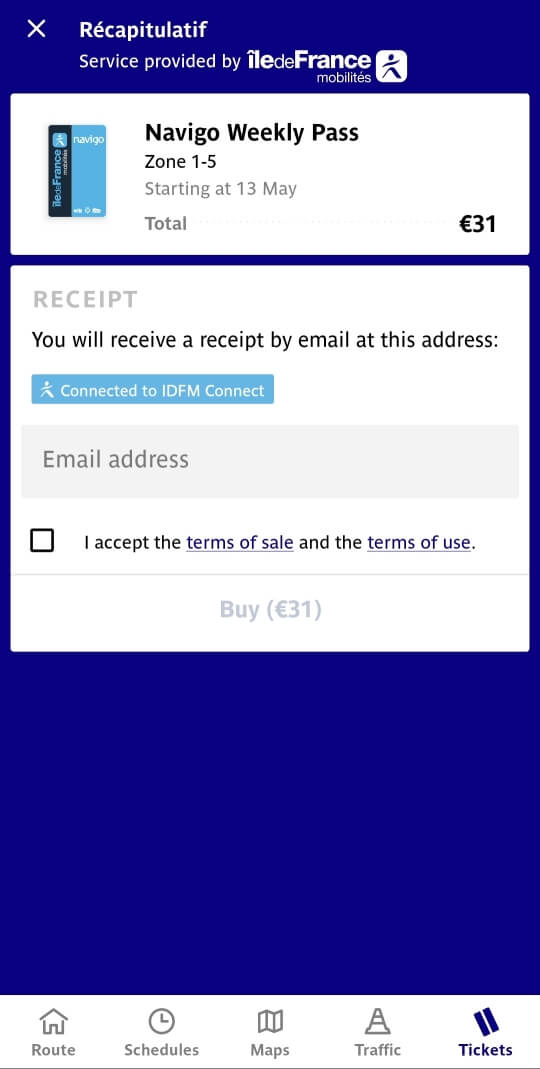
支払いが完了するとForfait Navigo Semaine(Navigo Weekly Pass)が登録されます。有効期限(Until)が表示されるので確認してください。
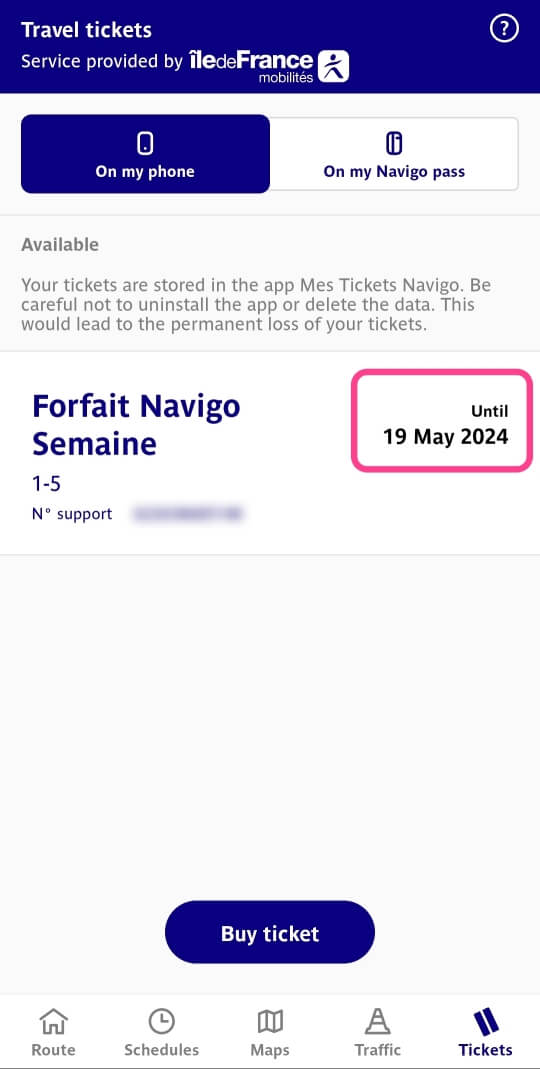
RATPアプリでの地下鉄・RER・バスの乗り方
上記手順でチケットやNavigoのパスを購入しておけば、地下鉄の自動改札やバスの装置にスマホをタッチするだけです。
日本の鉄道の自動改札と同じです。
チケットの残数はアプリで確認できます。利用するとRemainingが減ります。すべて使うと0になります。
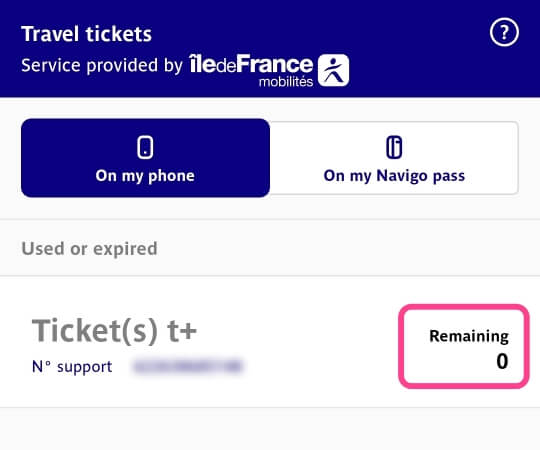
スマホは基本的にはロック画面のままでも改札を通れるはずです。ただ、改札で読み取りに失敗することが多かったので、私は結局のところ、画面ロックを直前に解除してからタッチしていました。
地下鉄・RER(近郊鉄道)の場合
自動改札のセンサー部分にスマホをタッチします。RERは出場時(降車駅)も自動改札にスマホをタッチします。

センサーは近くで見ると、このような感じです。中心部付近にスマホをかざします。日本の自動改札より反応が悪いです。センサーに反応しやすいスマホ(NFC)の位置は日本と同じです(iPhoneなら上部)。

センサーが水色の自動改札のほうがスムーズに反応しました。

スマホがどうしても反応しない場合は、RATPアプリのチケットの画面を見せて駅員さんに相談してみてください。
バスの場合
乗車口のところに機械があります。乗車したらスマホを機械のセンサーの部分にタッチします。
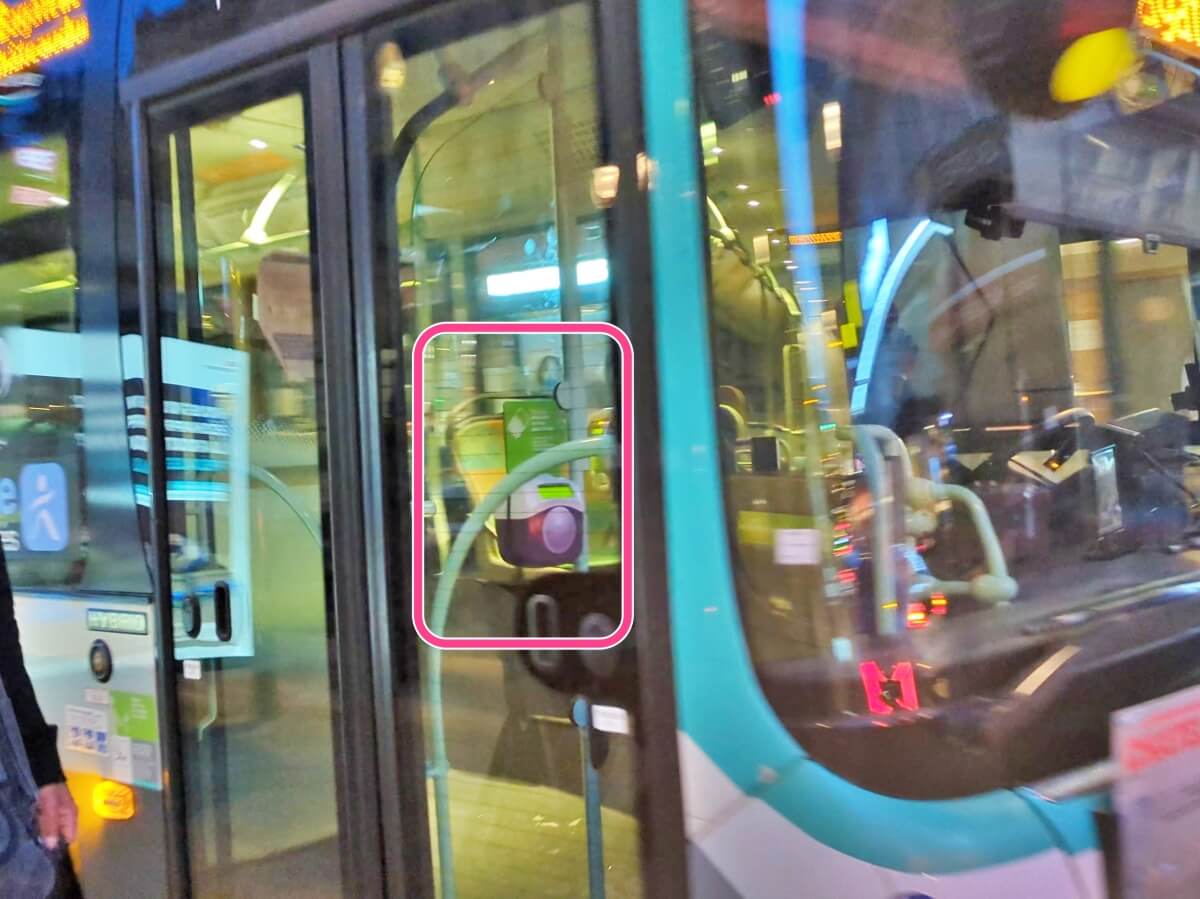
以上、パリの地下鉄・バスなど公共交通機関のチケットやNavigoパスを利用する場合に便利なRATPアプリについて説明しました。


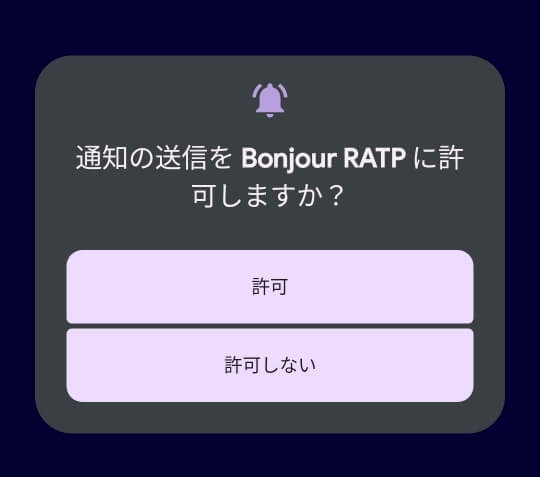
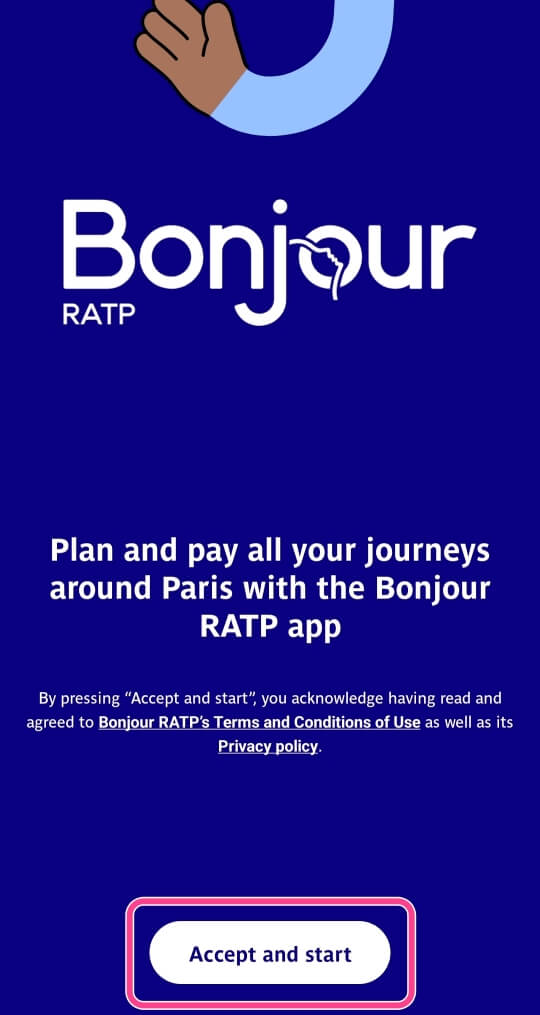
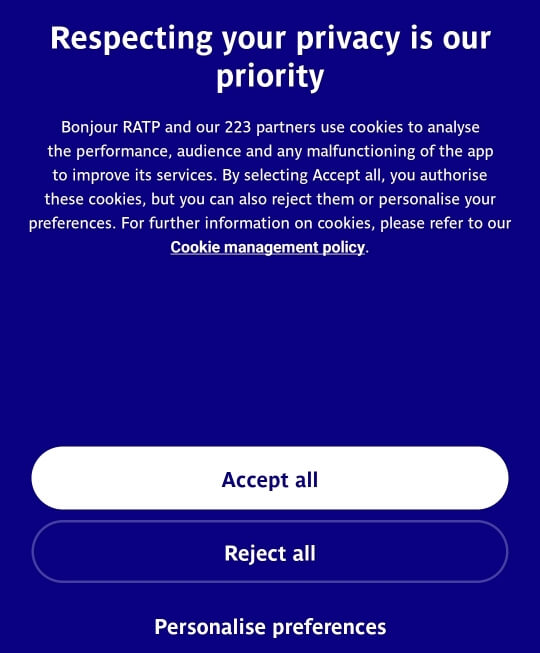
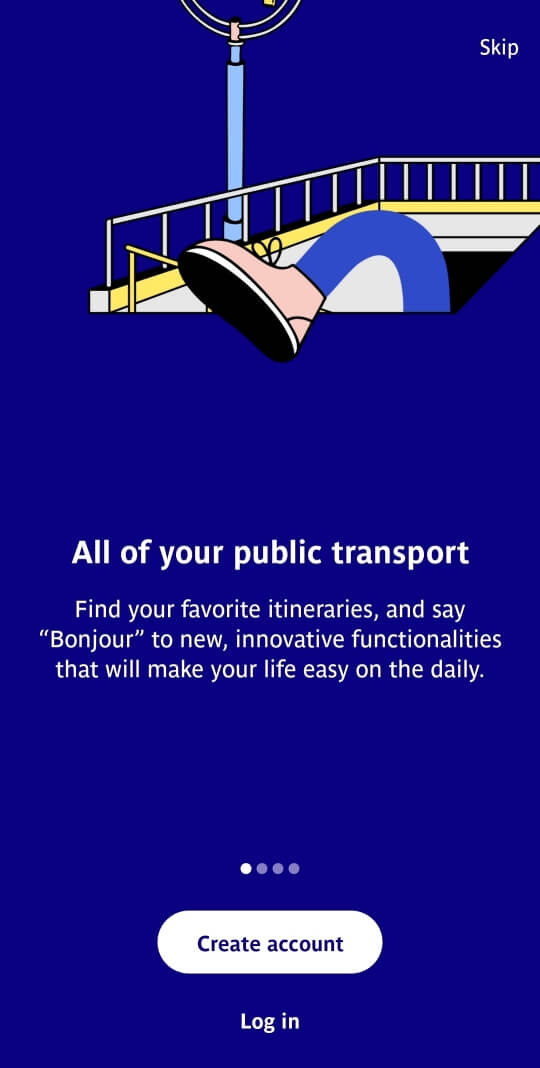
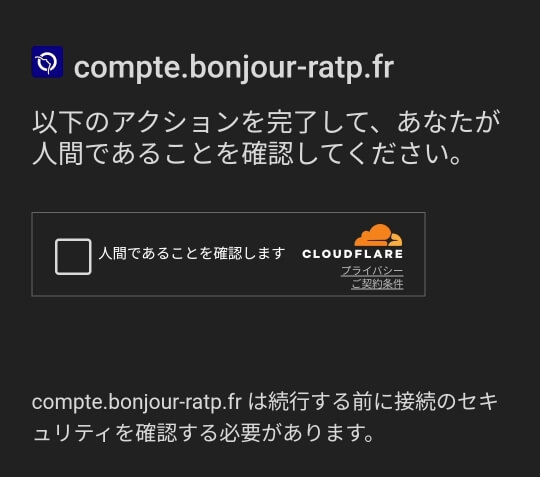
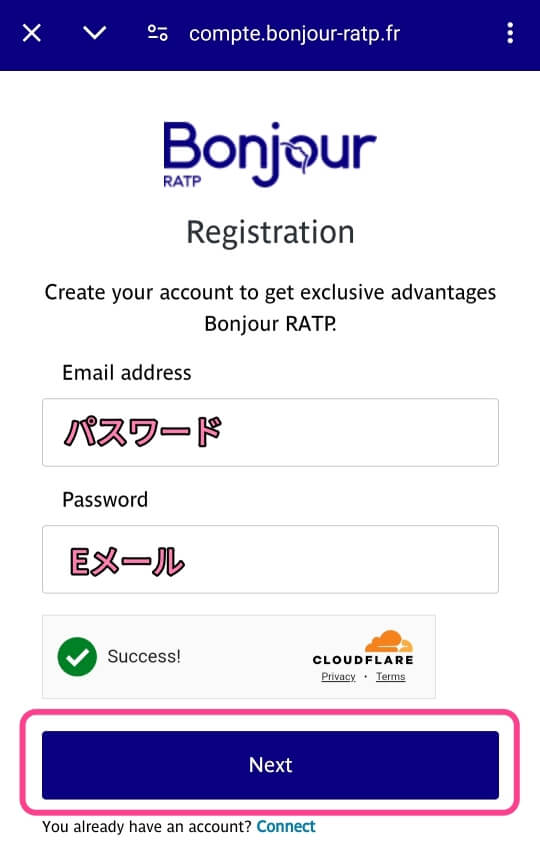
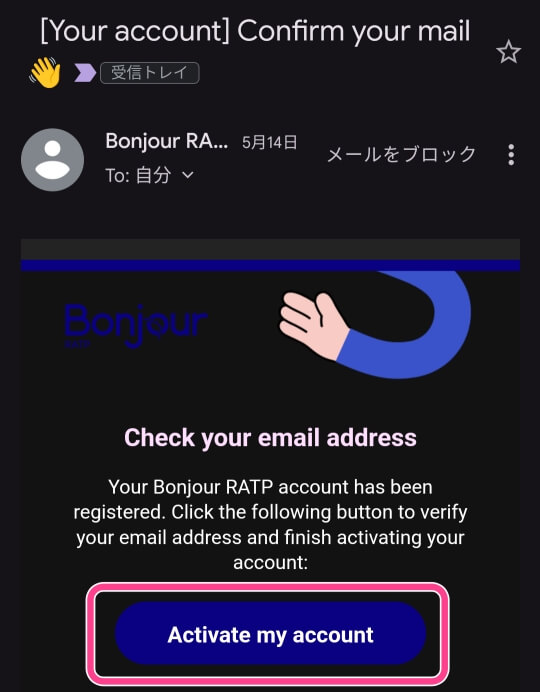
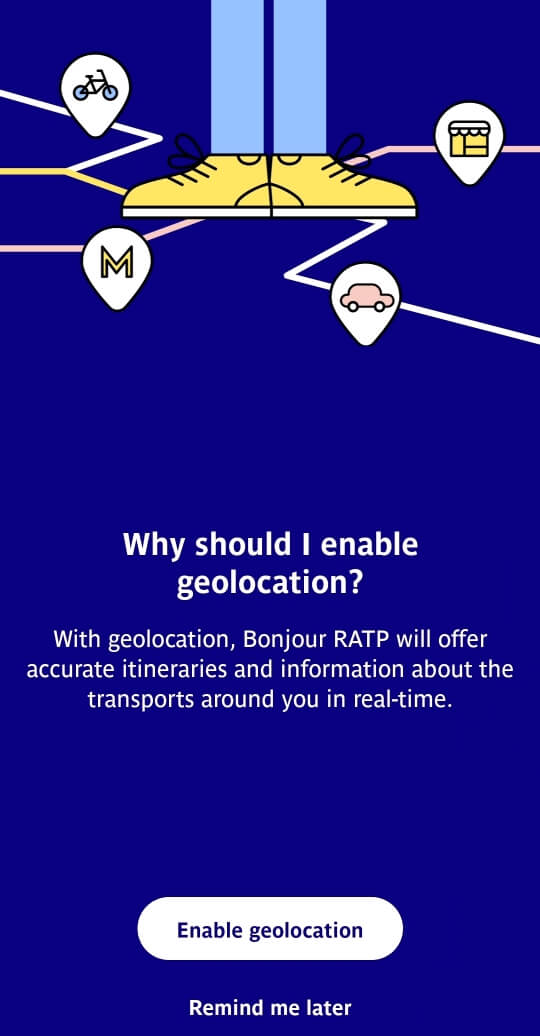
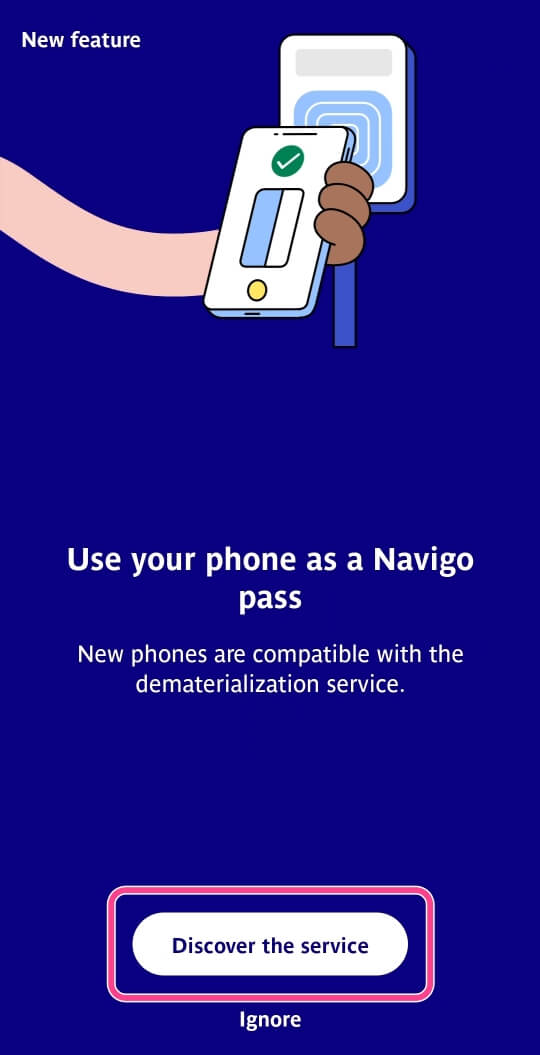
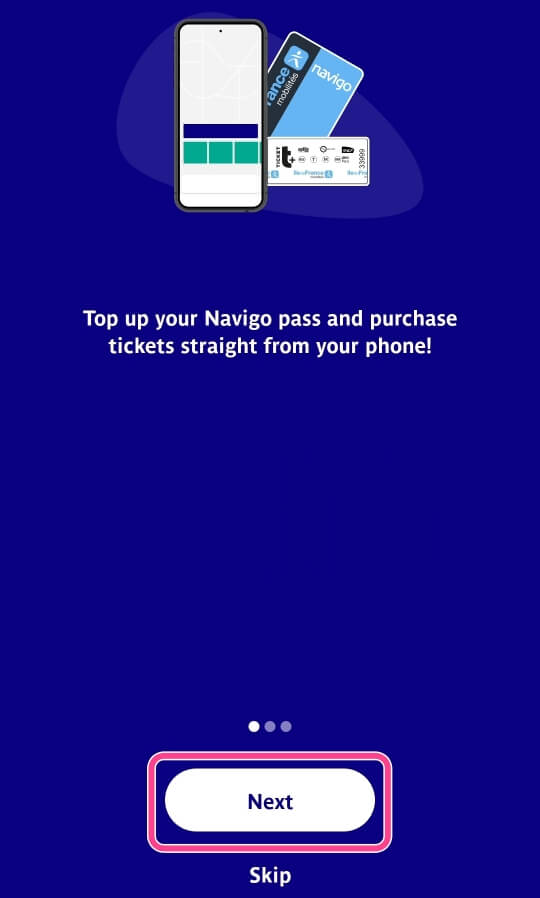
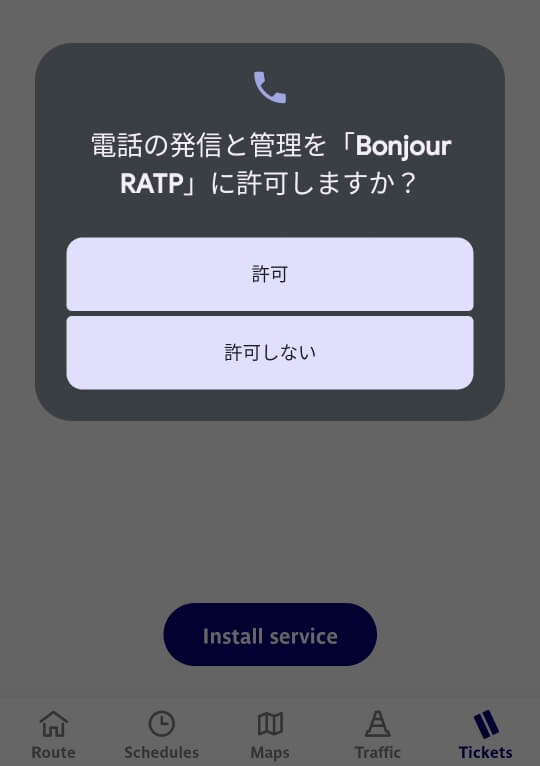
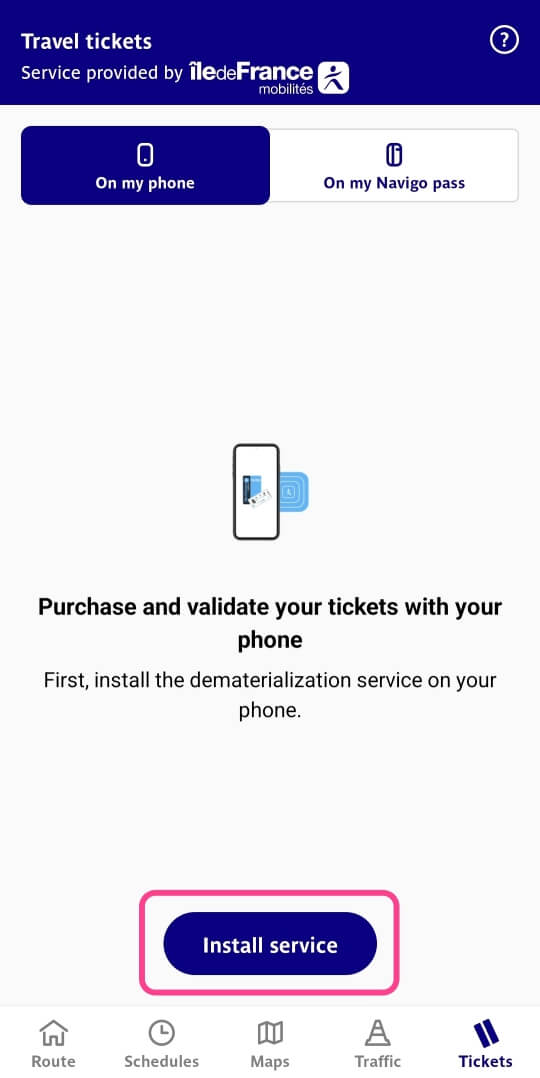
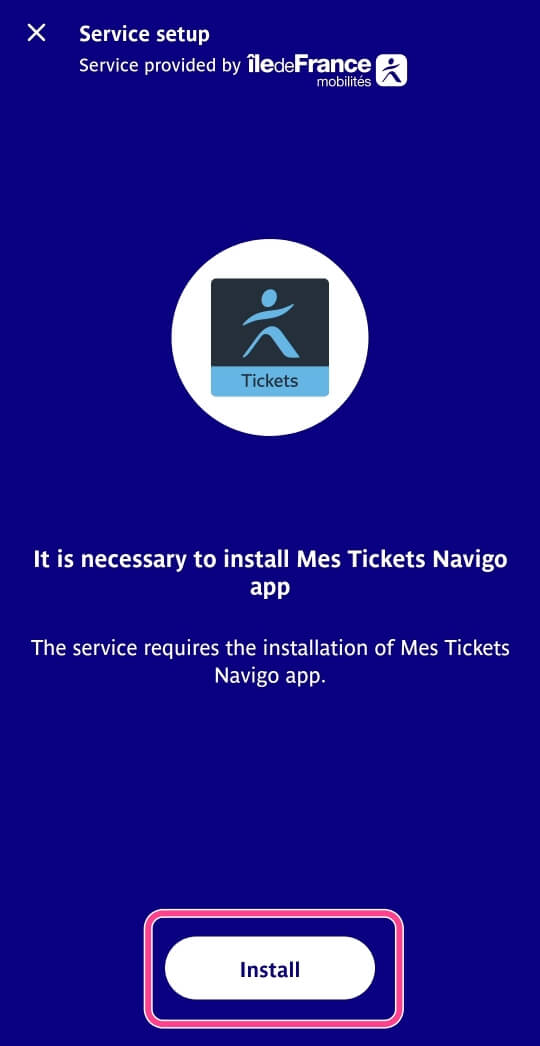
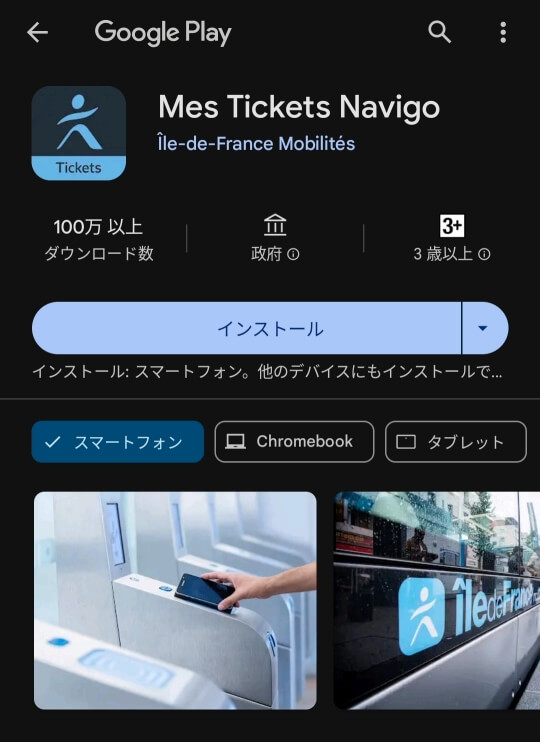
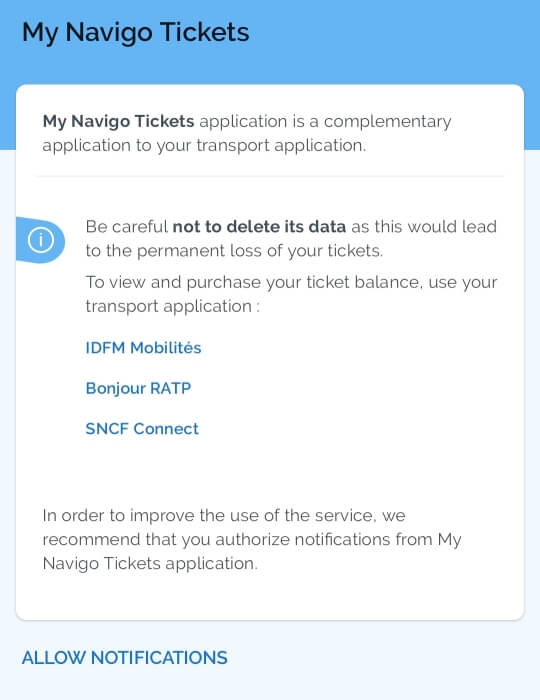
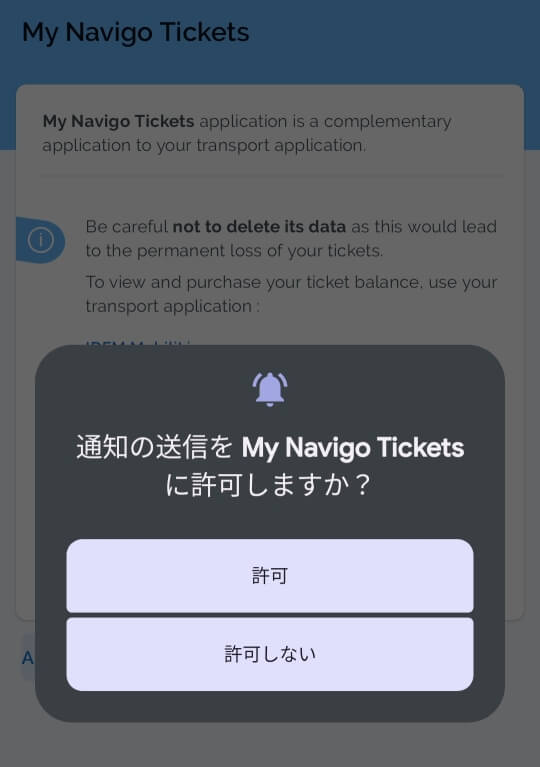
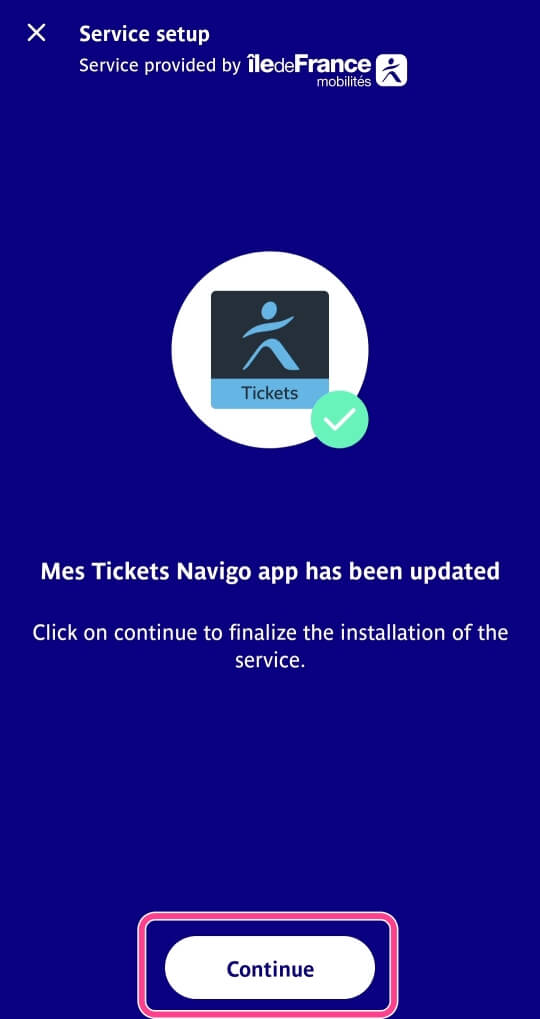
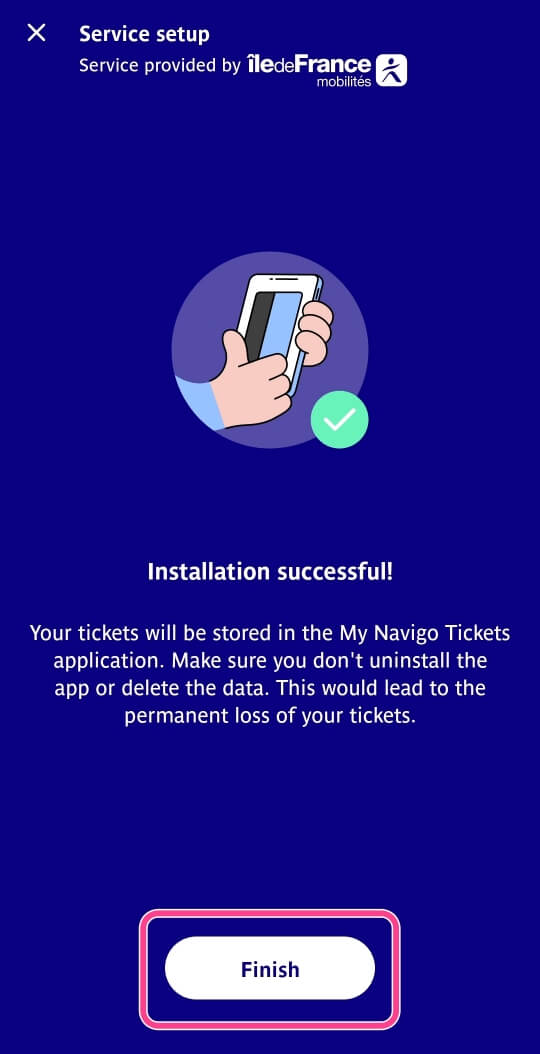
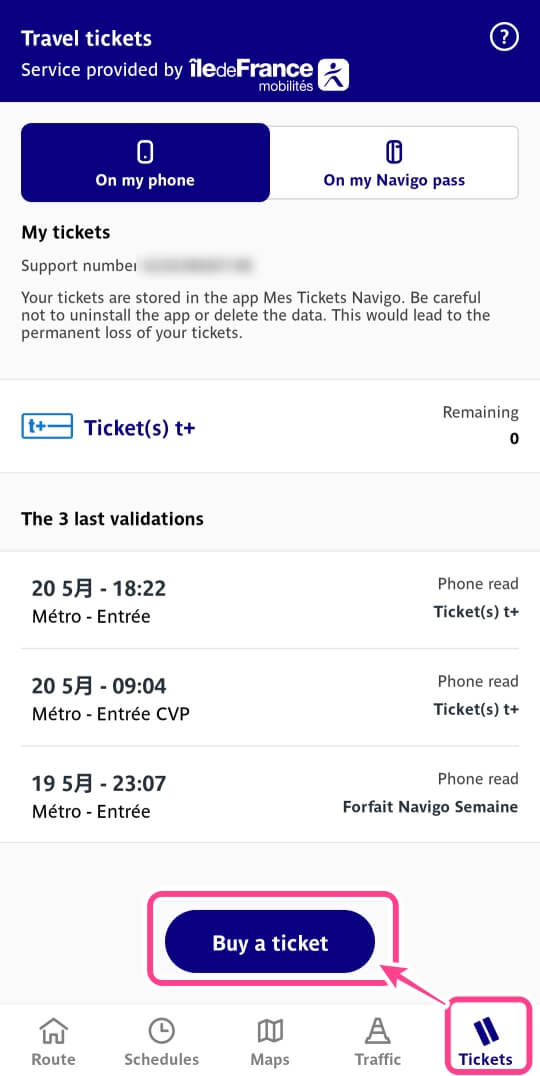
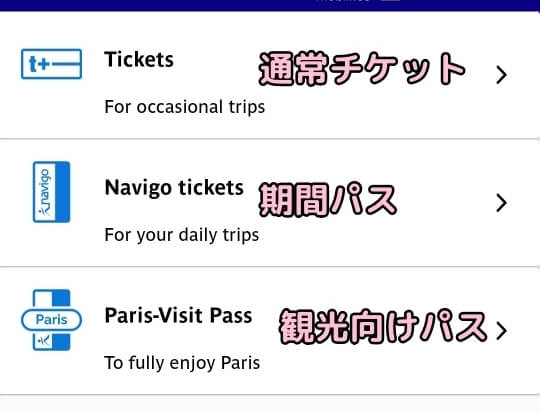
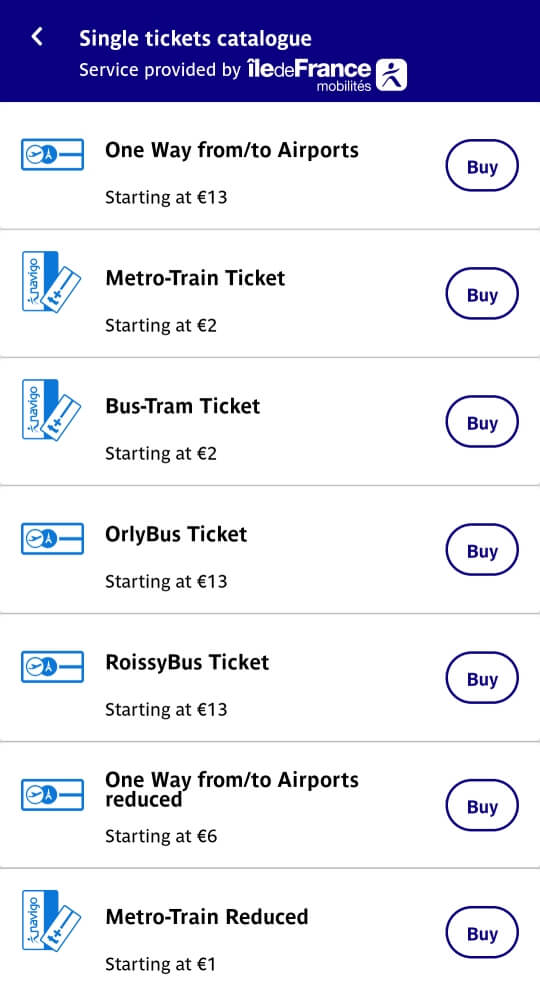
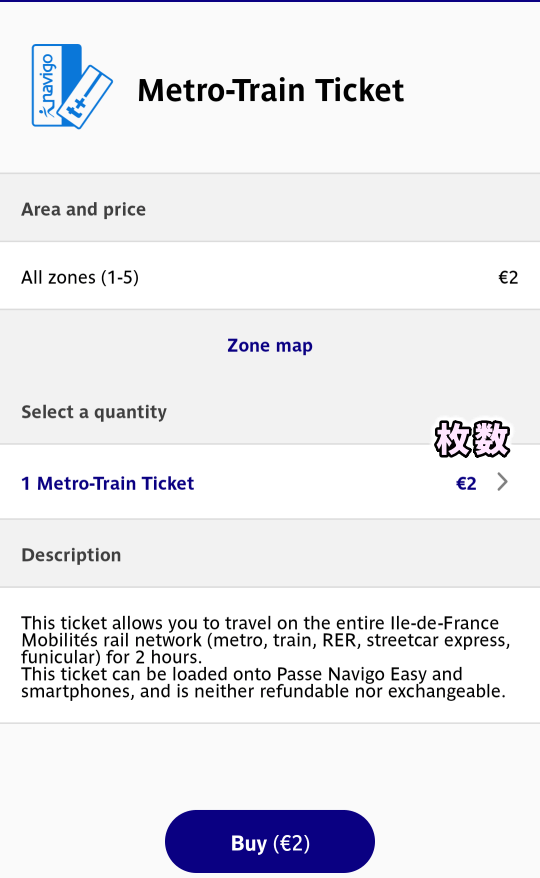
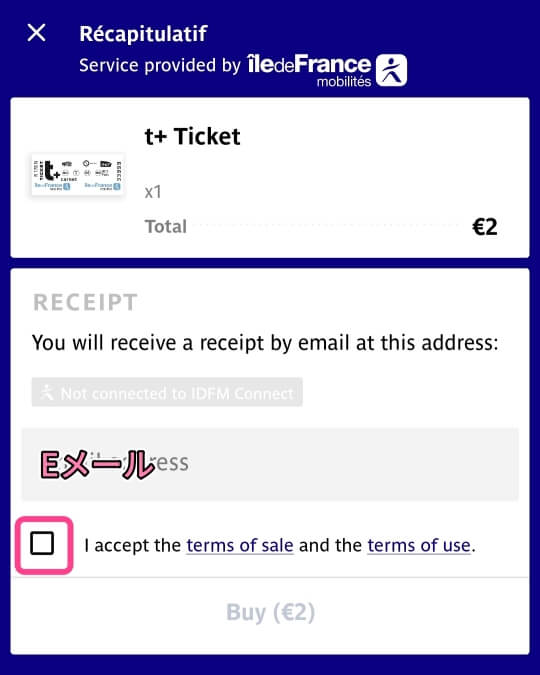
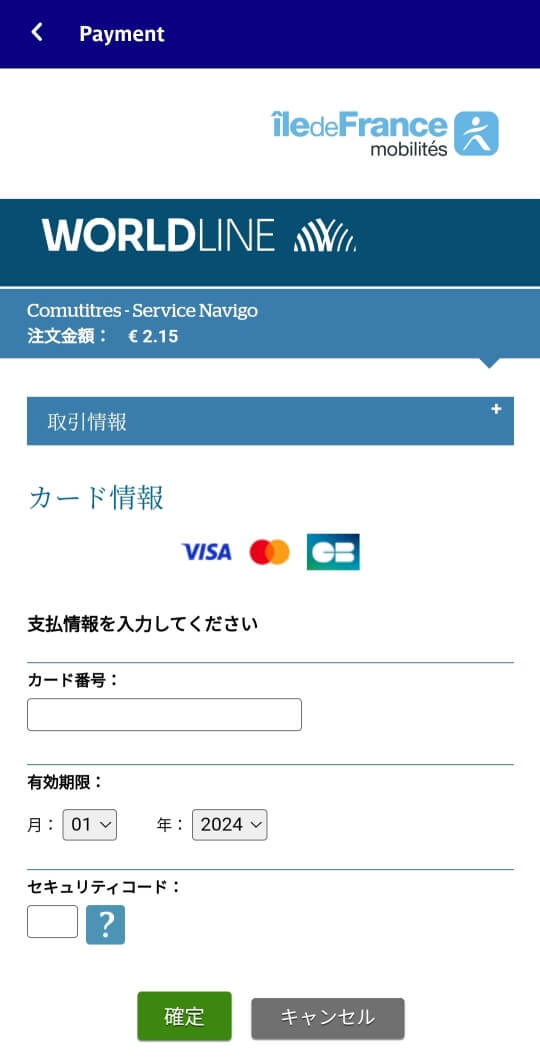
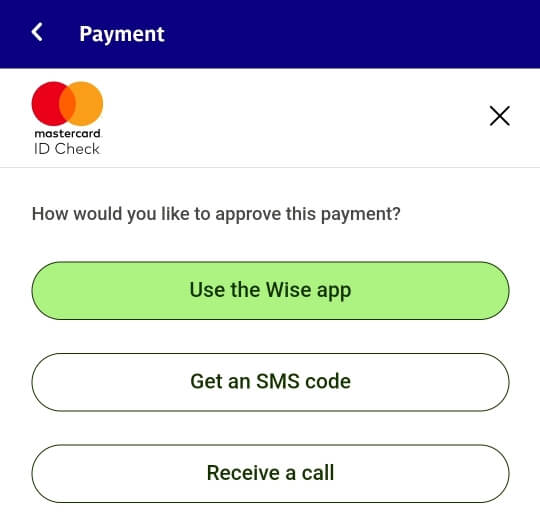
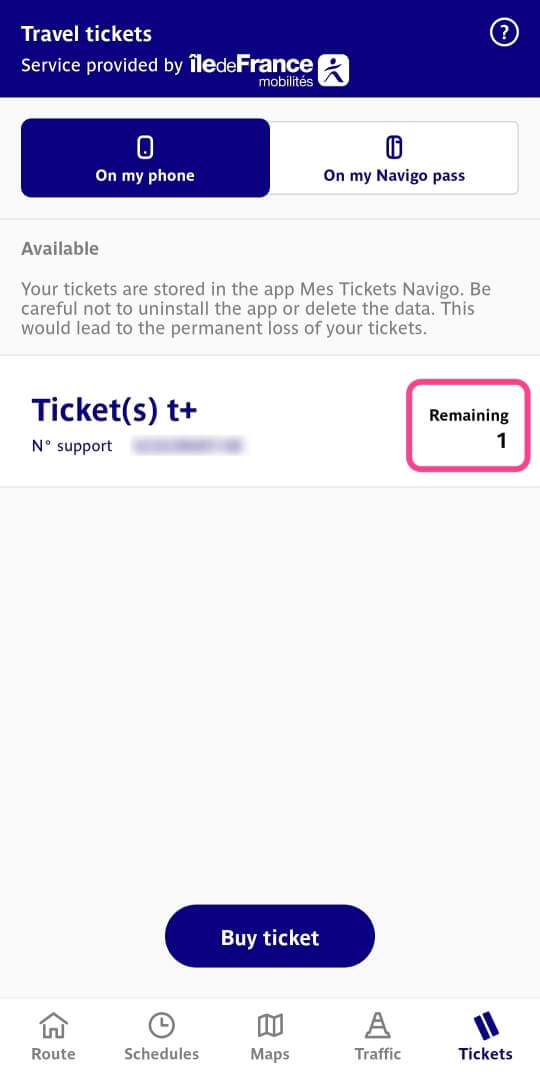
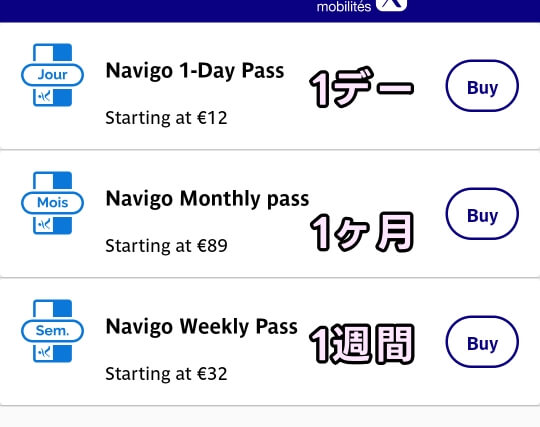
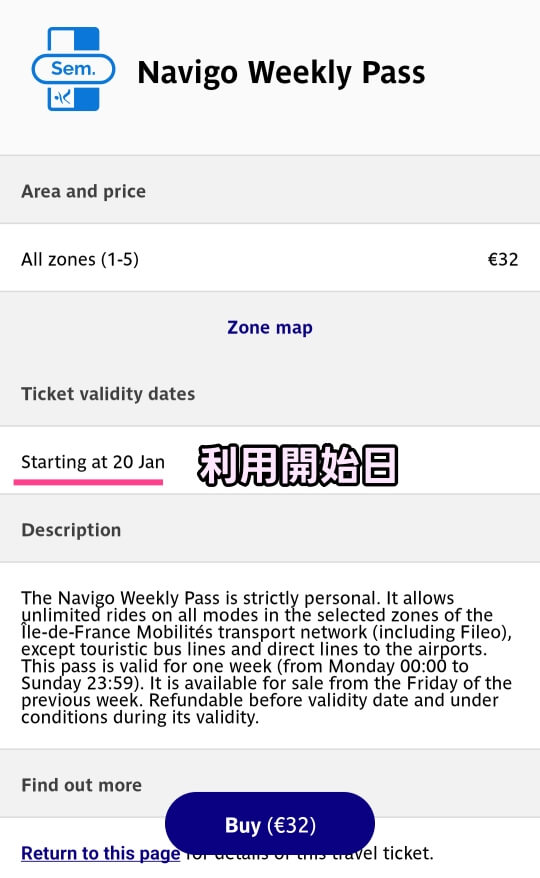
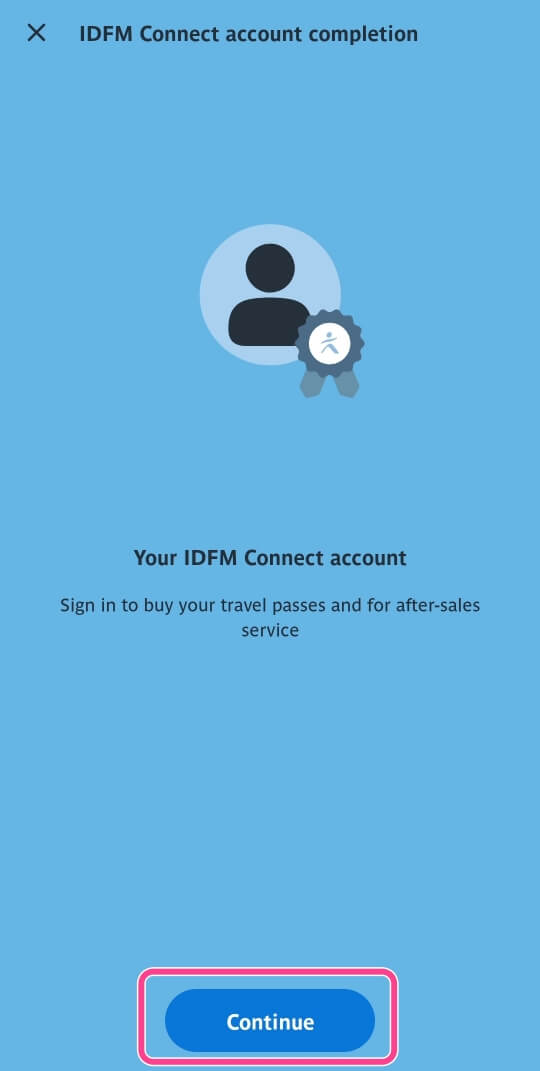
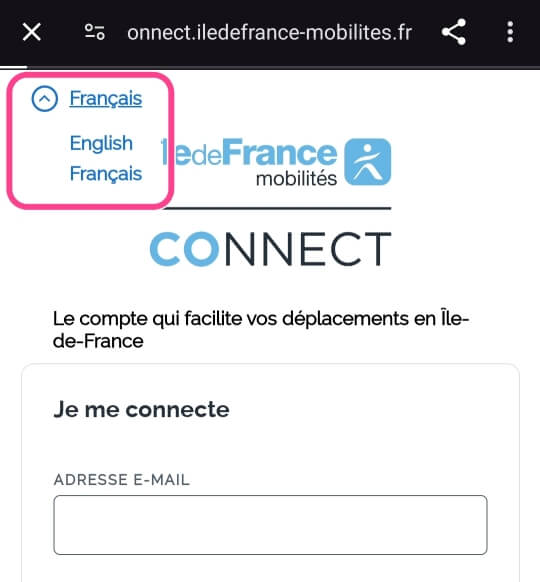
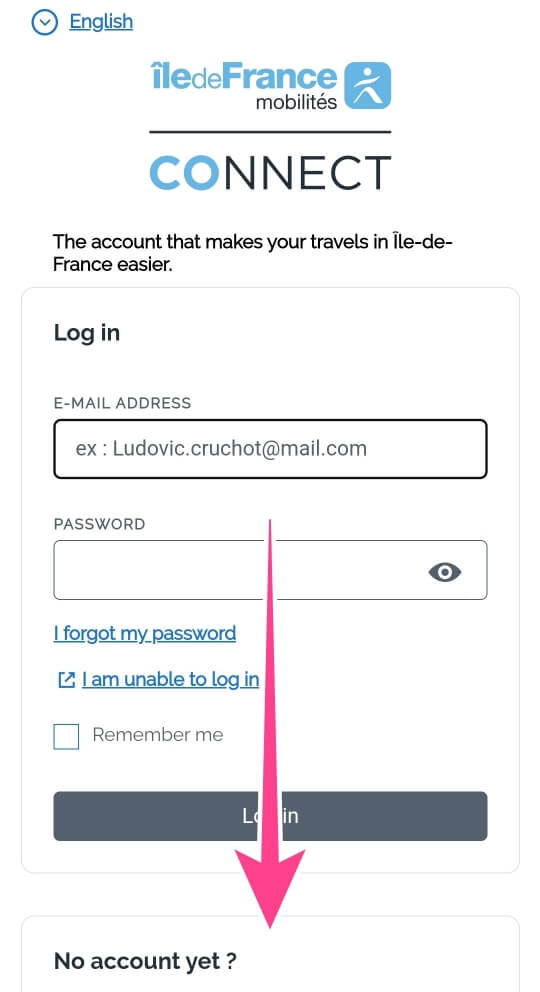
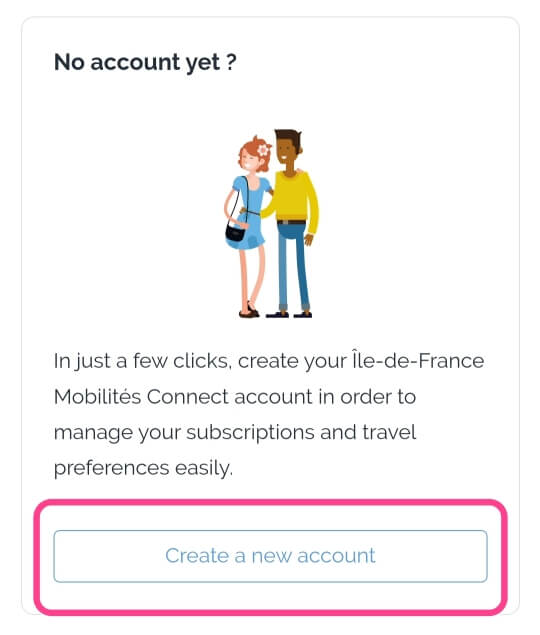
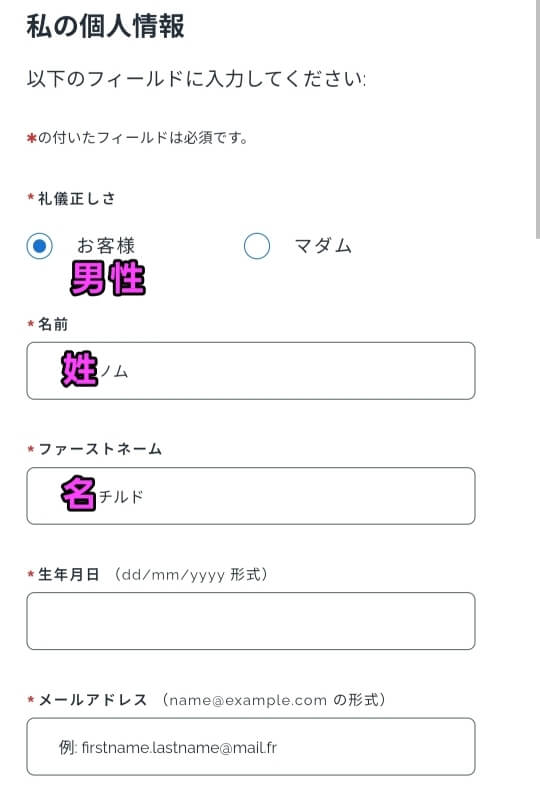
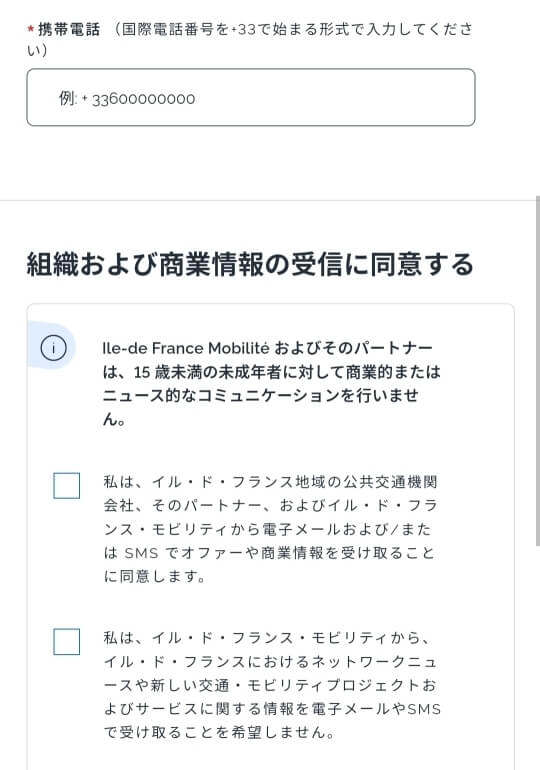
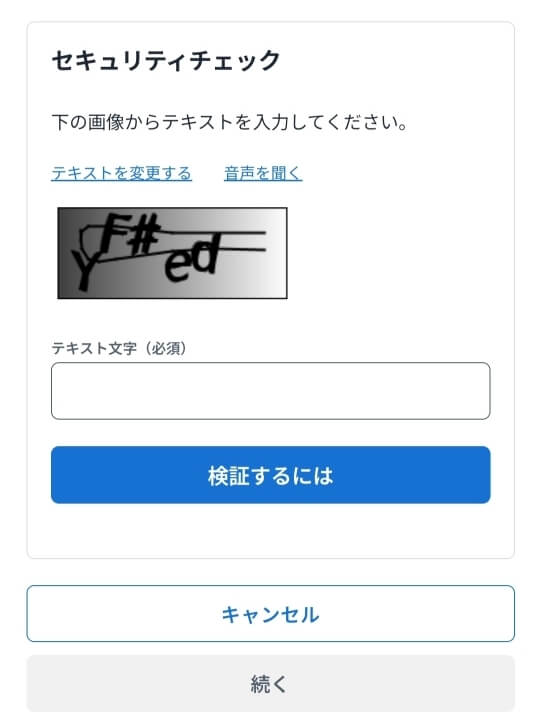
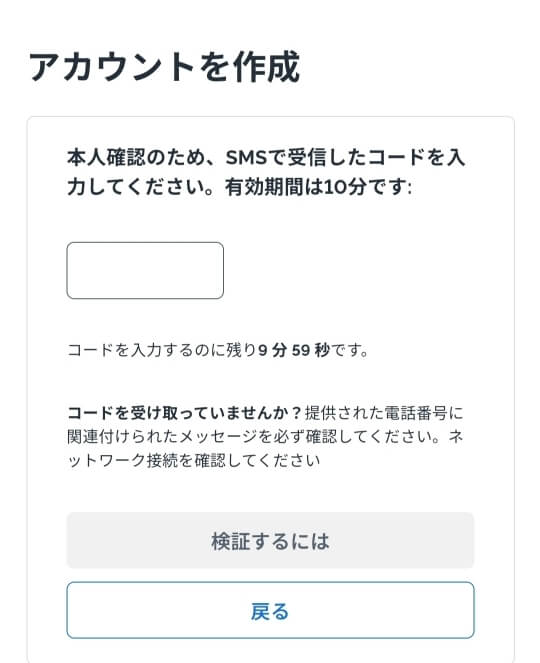
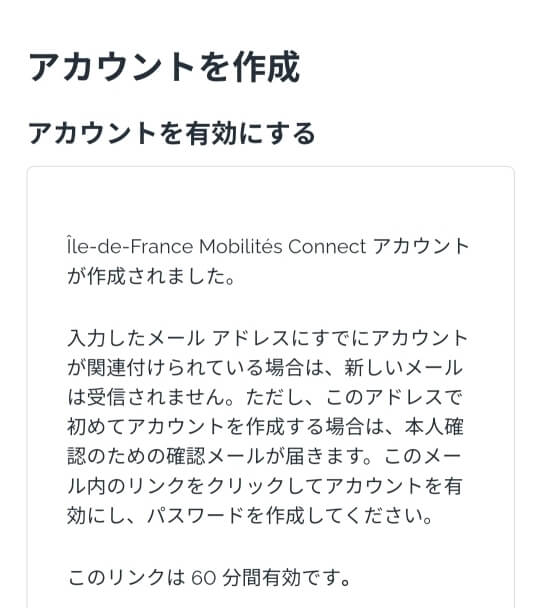
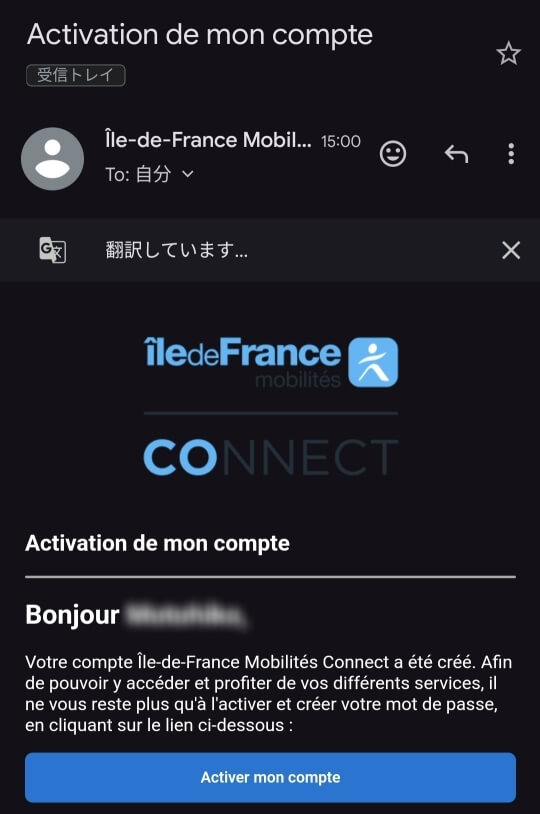
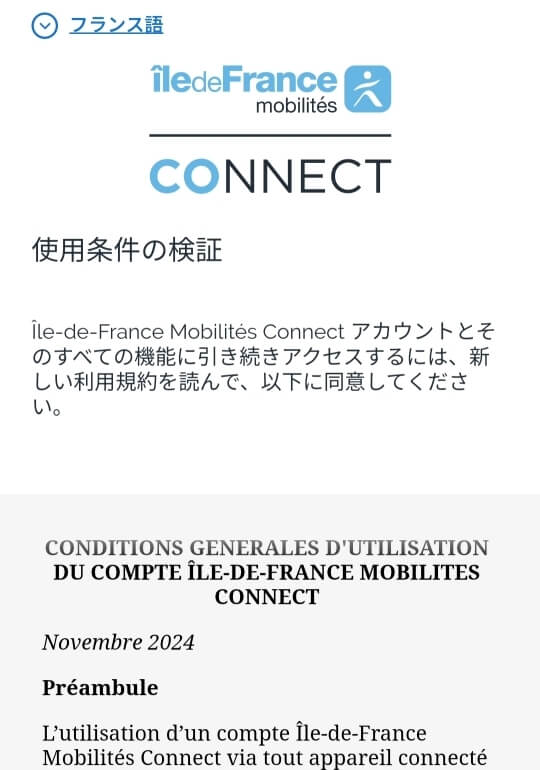
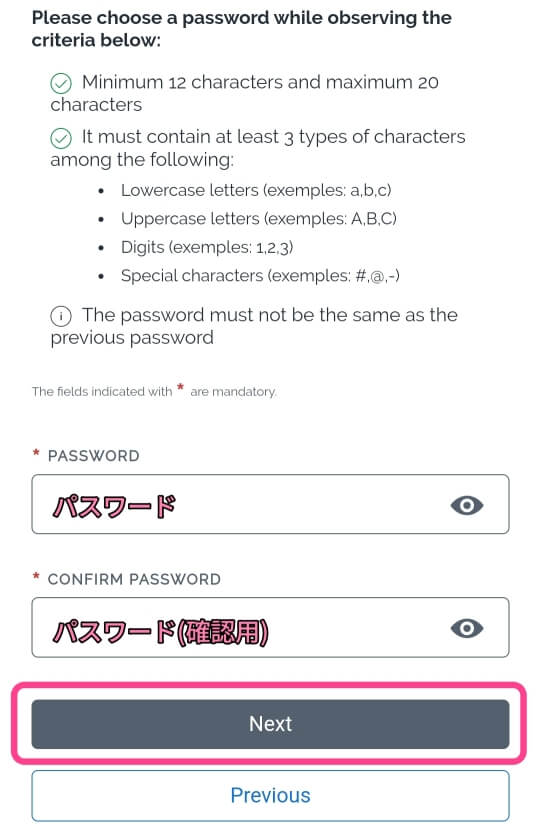
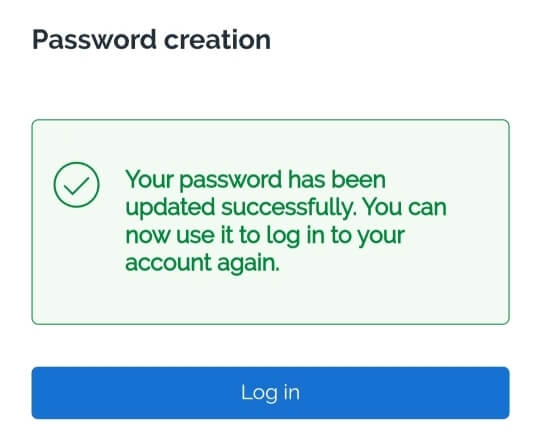
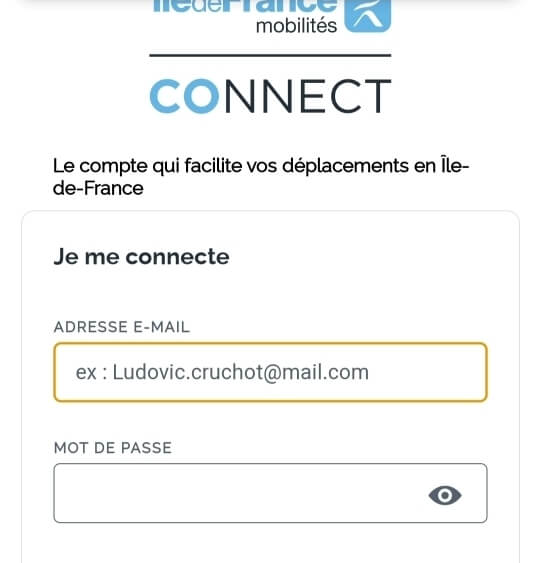
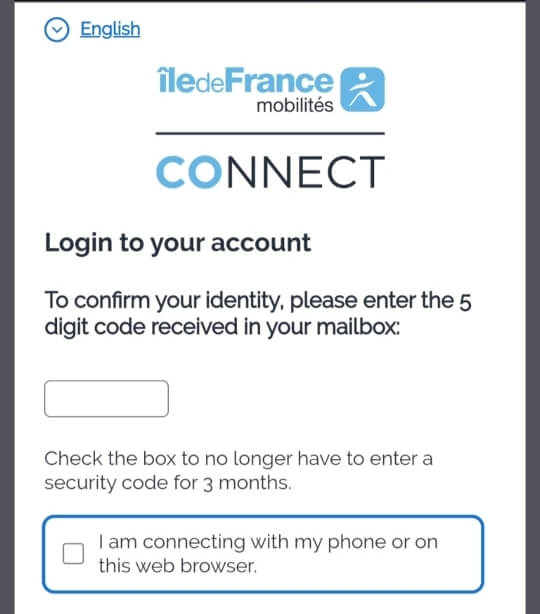
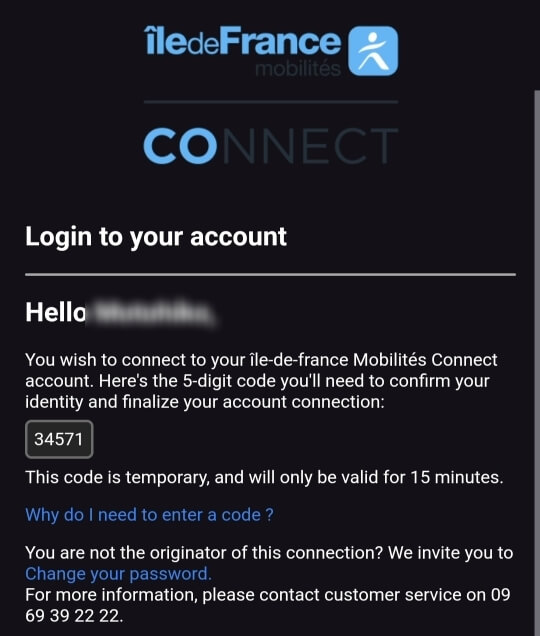
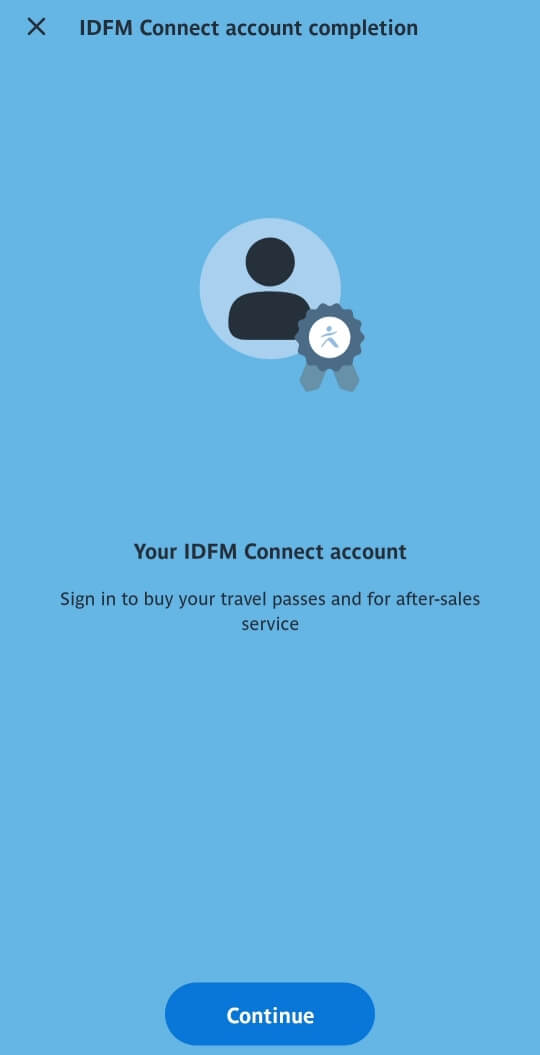
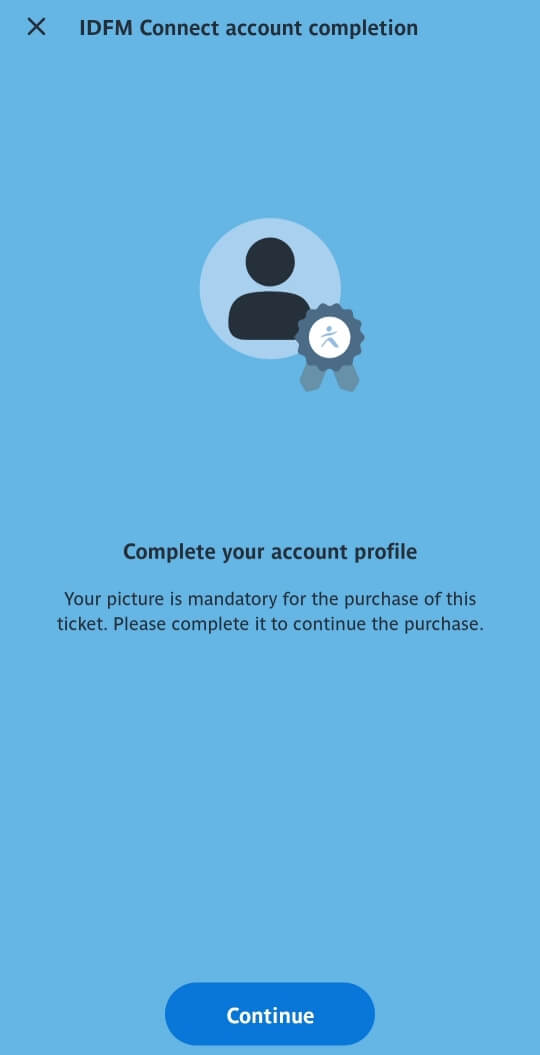
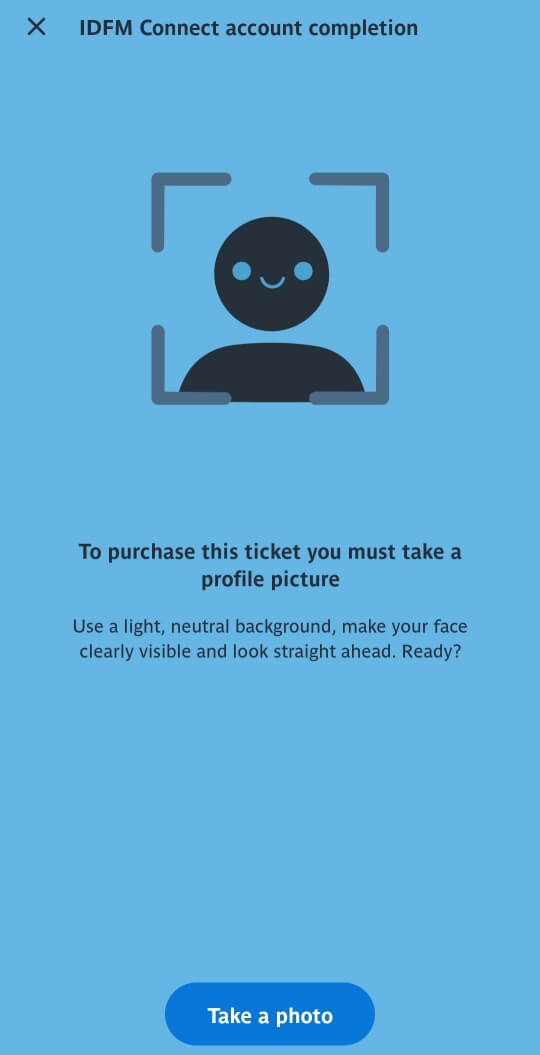
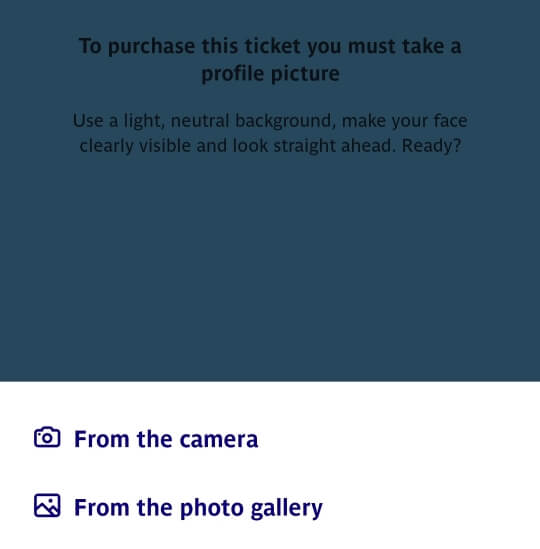
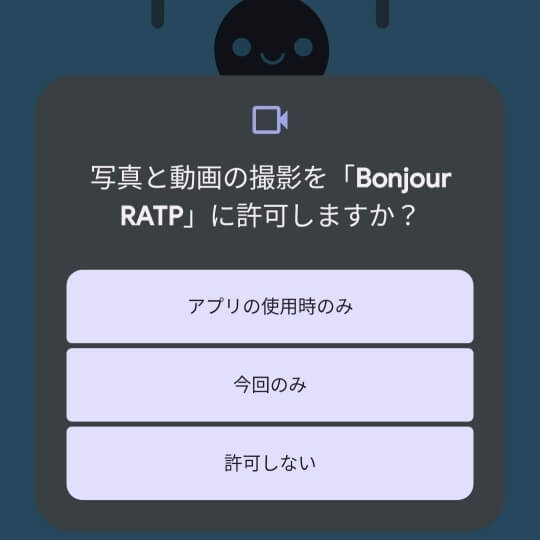
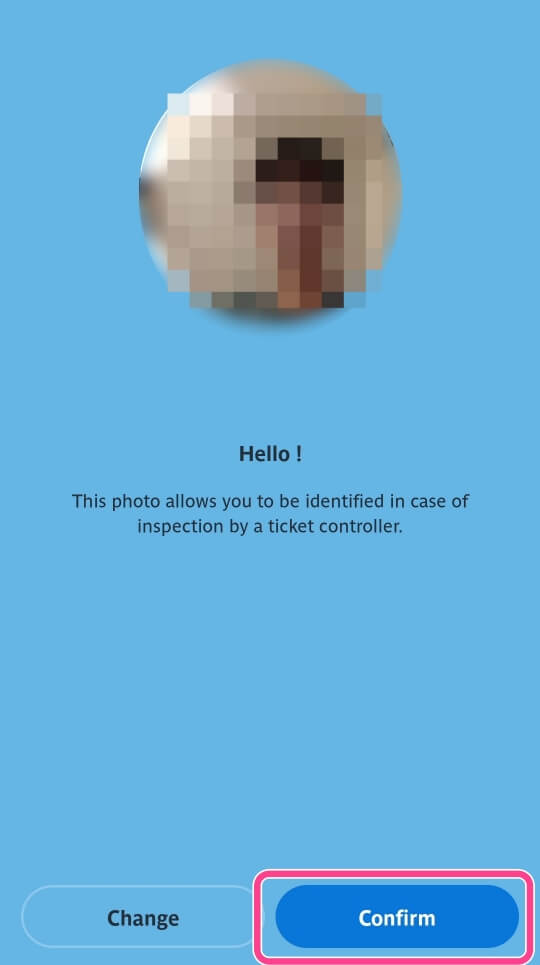
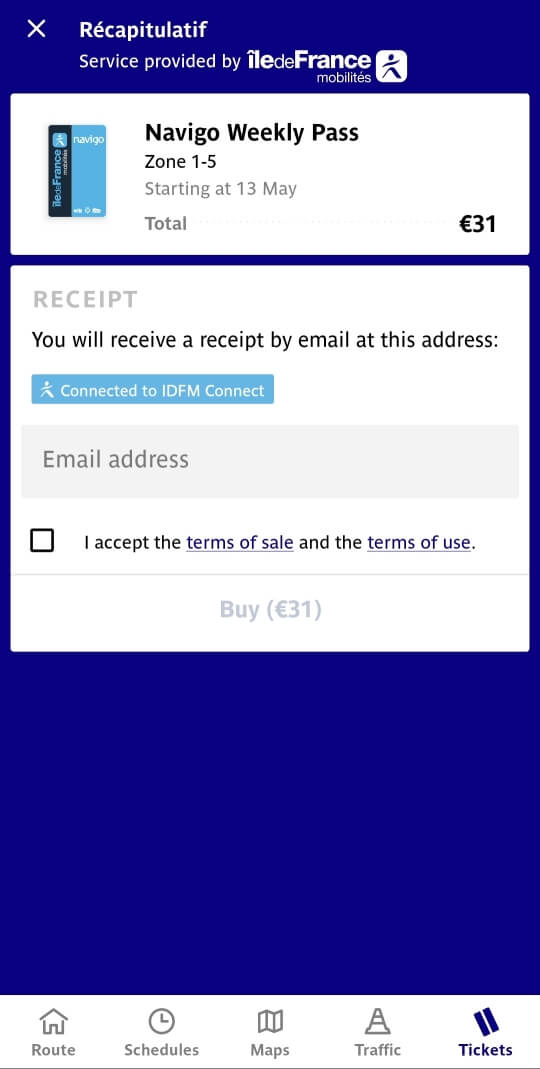
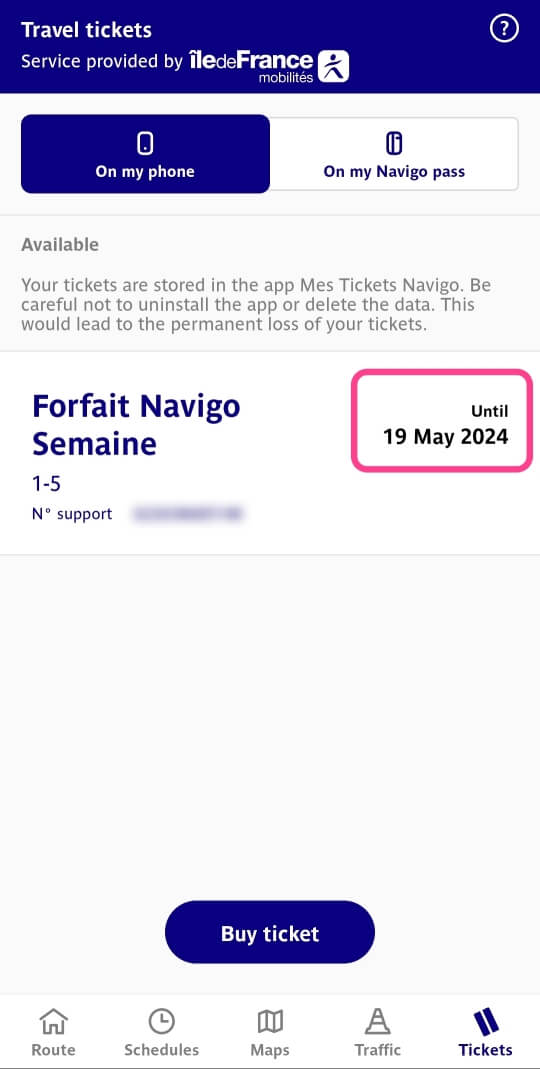
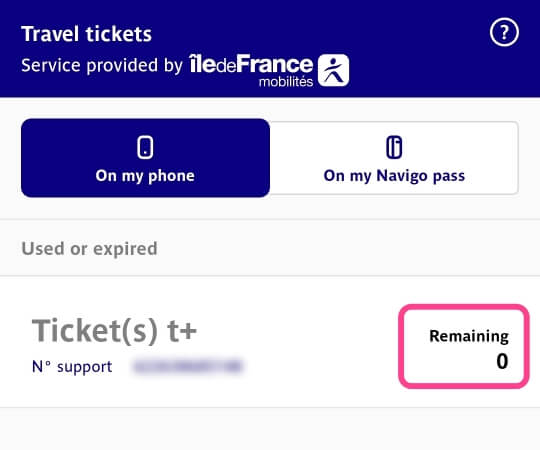



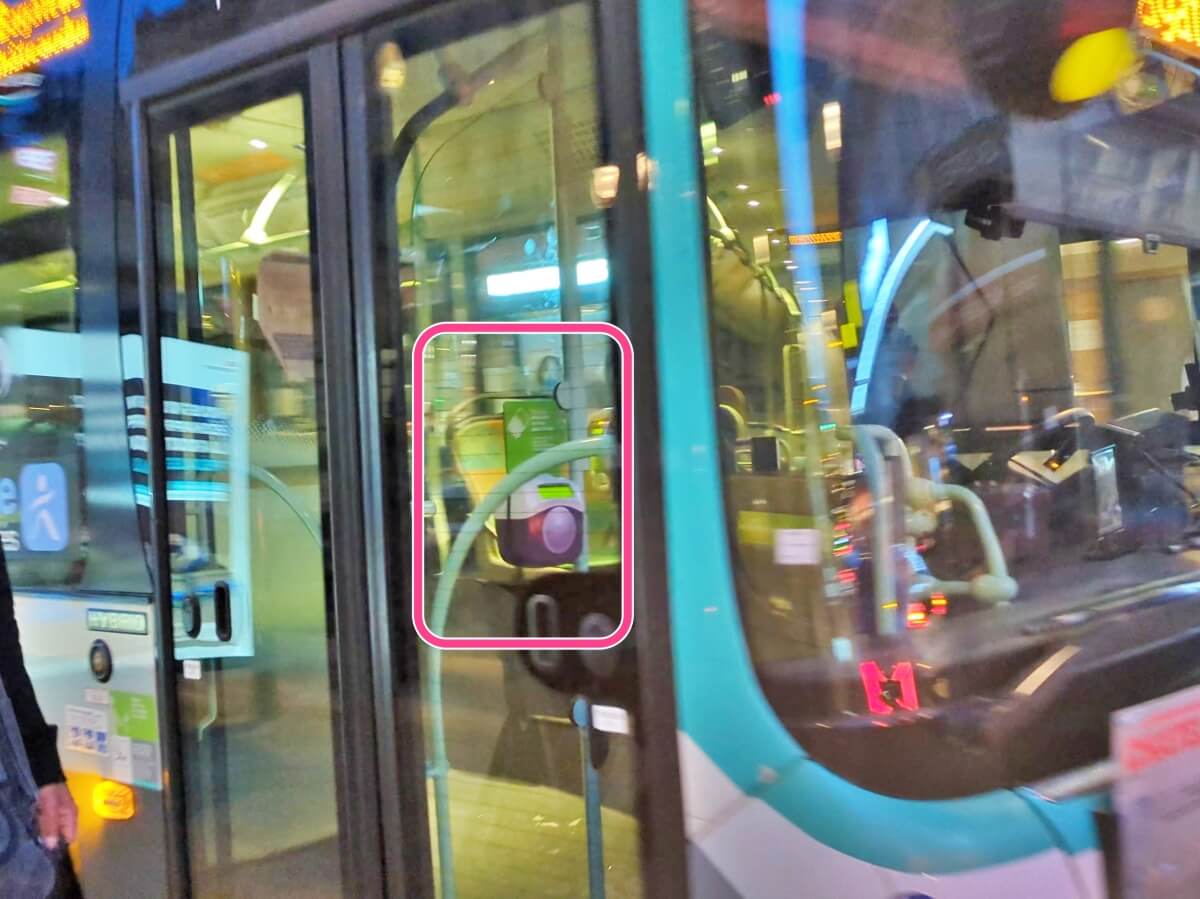


詳しいご説明ありがとうございます。
説明通りインストールしましたがDiscover the Serviceの表示が無く、Mes ticket Navigoをインストールできません。。どうしたらいいでしょうか?
AA様
コメントありがとうございます。
説明はAndroidスマホで昨年確認した内容なので、
iPhoneとは手順が違う、もしくは最近Androidでも手順に変更があった可能性があります。
iPhoneで確認しようと思ったのですが、手元のiPhoneが古く
アプリがインストールができませんでした。
iPhoneでは多少手順が変わるようですが、
別アプリのインストールが必要なのは同じようでした。
お役に立てず申し訳ありません。
詳しい説明ありがとうございます。今年からweeklypassを買おうと思うとIDFのアカウントを作らねばならず、また登録する電話番号がフランスのものもしくは、EU圏でないとダメなようでスマホ(iphone)で買えません。どうにかしてアカウント作れないのでしょうか?観光客はカードを長蛇の列に並んで作れってことでしょうかね?
とら様
ご親切に情報を提供いただきありがとうございます。情報がアップデートできておらず大変ご迷惑をおかけしました。
私自身のスマホでの検証や各種情報を広範囲に調べてみましたが、現地の電話番号が必要というのが現時点での結論のようです。
VPNを使うと日本からでも新規アカウント登録のSMS認証の画面までは進めました(ただしVPNの設定がセンシティブ)。
フランスのSMSを少額で利用できるサービスもあるようですが、
そこまでするなら物理カードを買ったほうがトータルでは楽ではないかと思われます。
おっしゃるとおり観光客へのハードルをいきなり上げるのは納得いきませんね。
おとなしく(お得でない)Paris Visiteを買っておけということなのでしょうか。。。
ご参考ですが、2023年に登録済のIDFM Connect Accountがあったので、それを使ってログインしたら
SMS認証などは求められずIDFM Connect Accountの認証に成功し
1 Week Passの購入直前までは進めました。
お役に立てず大変もうしわけございません。
とら様
かなり強引かつ手間のかかる方法ですが、日本からアカウント登録ができたので別記事にまとめました。
https://urtrip.jp/paris-register-idfm-connect-account/
手間で言えば現地で物理カードを買う方が楽だと思いますが、一応ご連絡いたします。
なお、購入の直前までは行けることは確認しましたが、実際に購入したわけではありません。