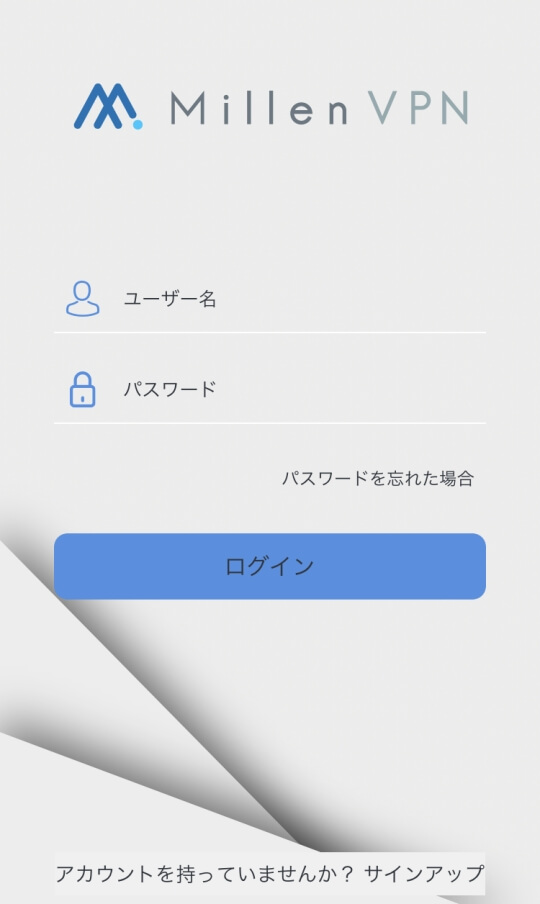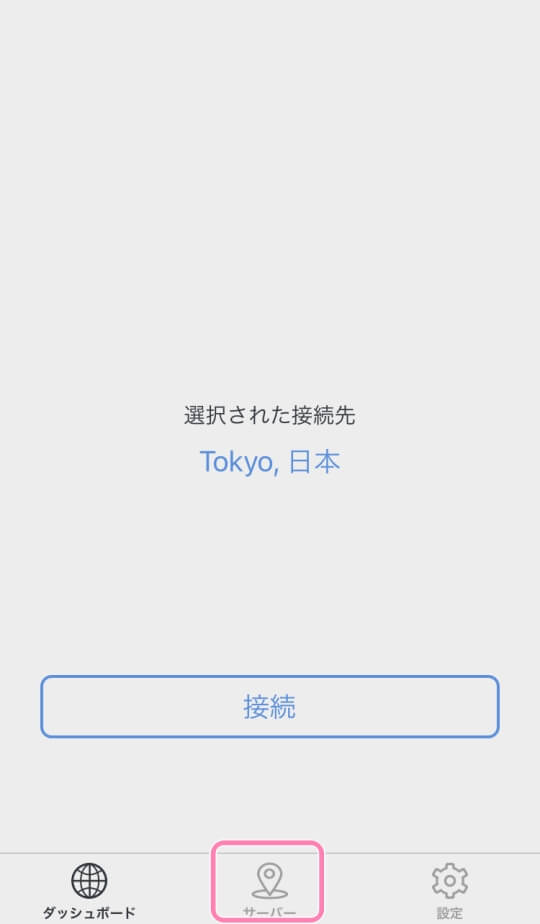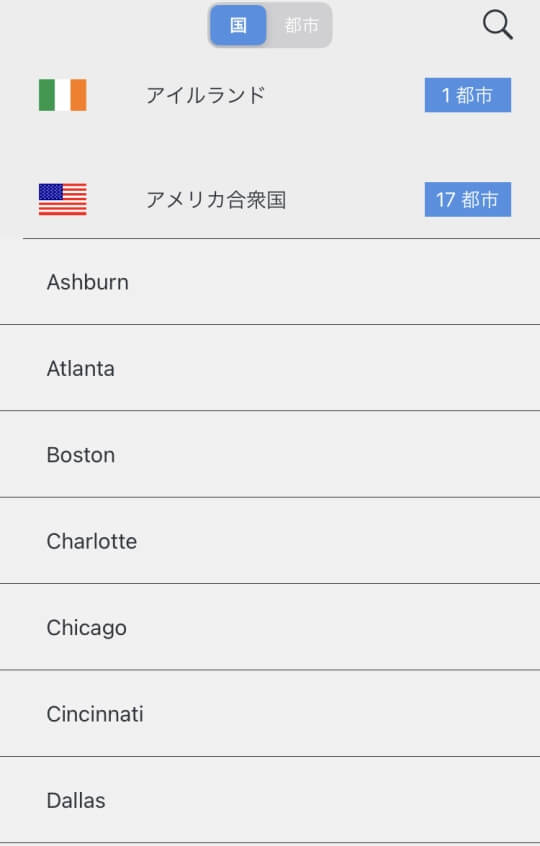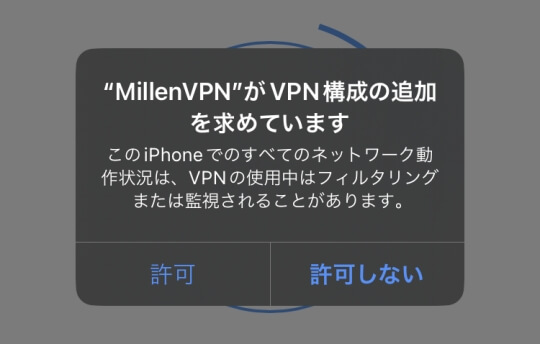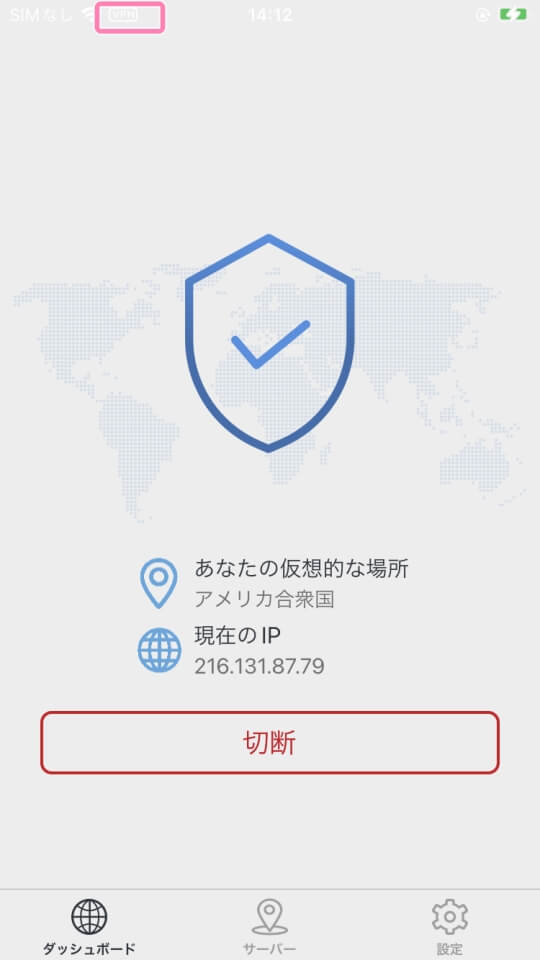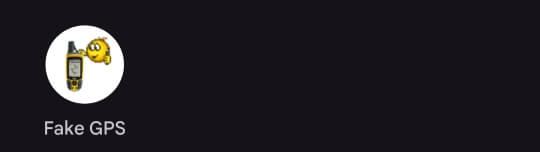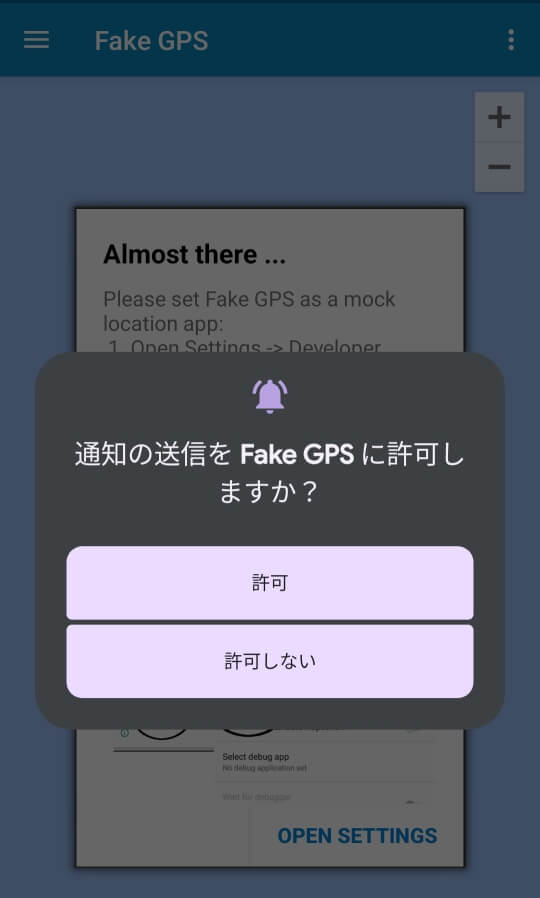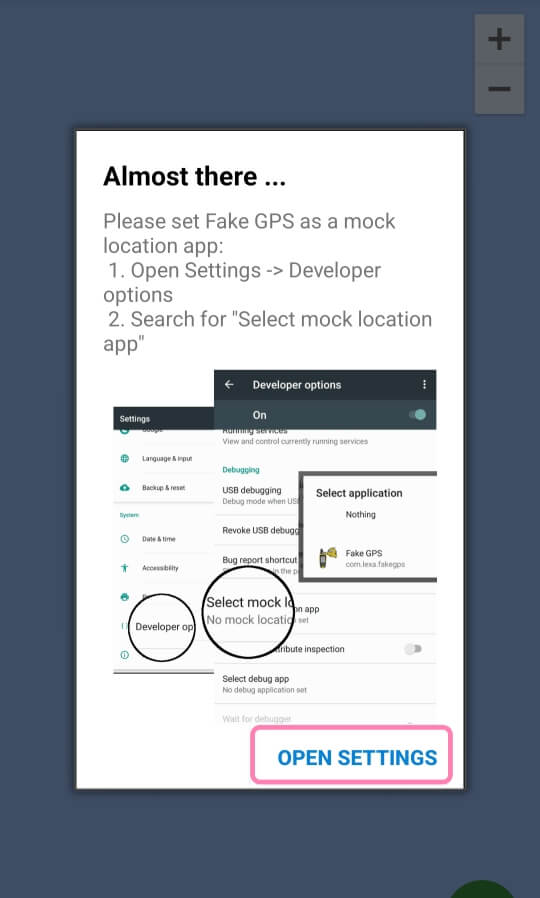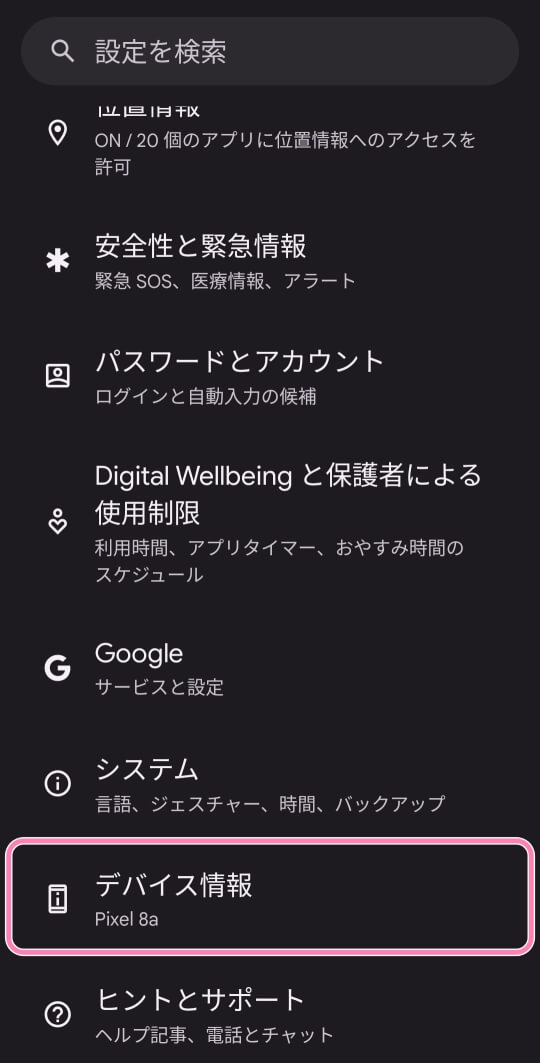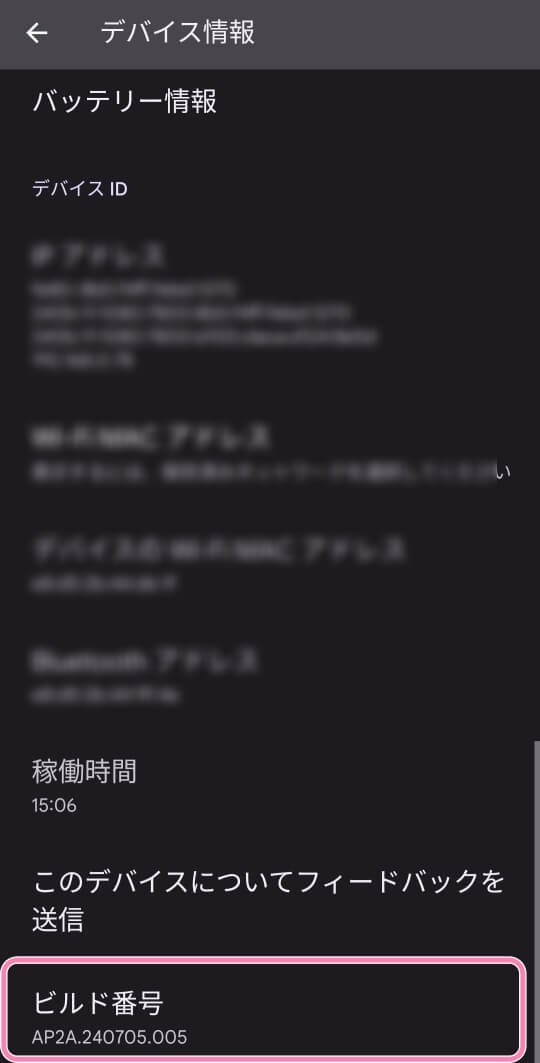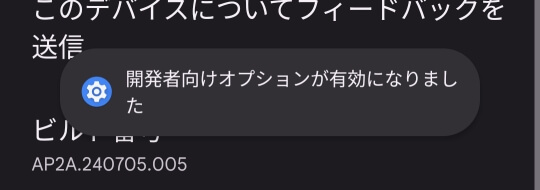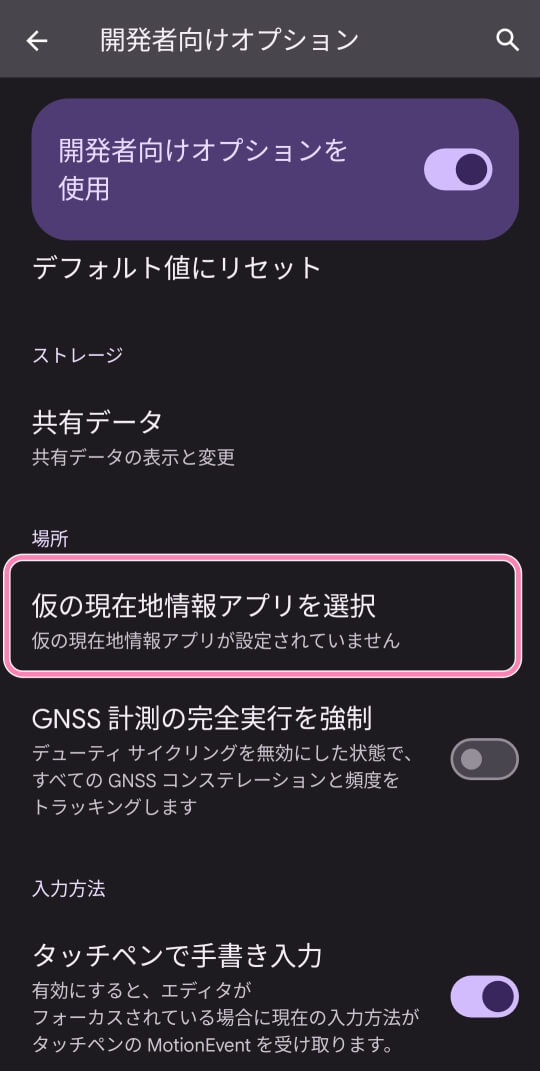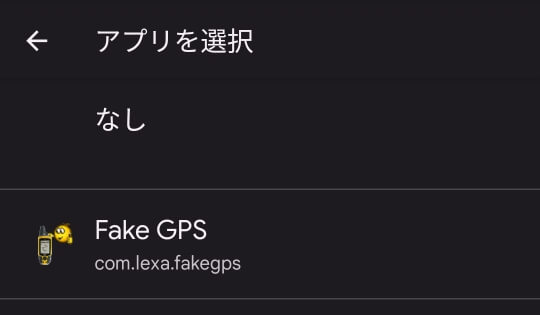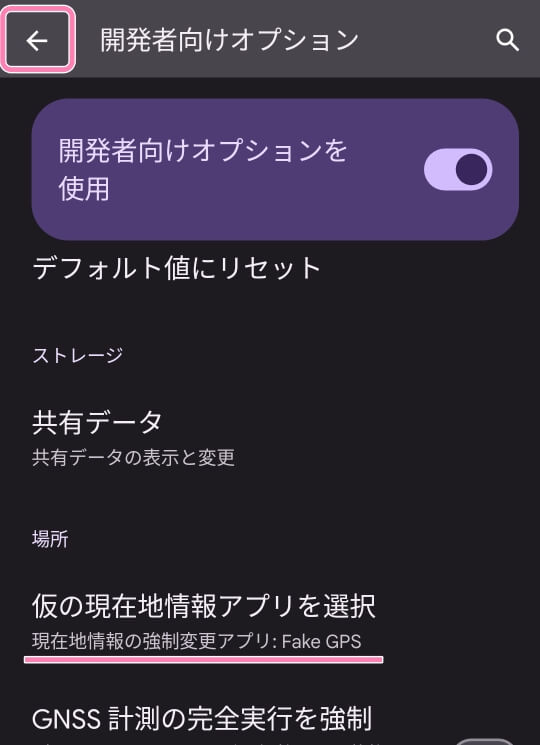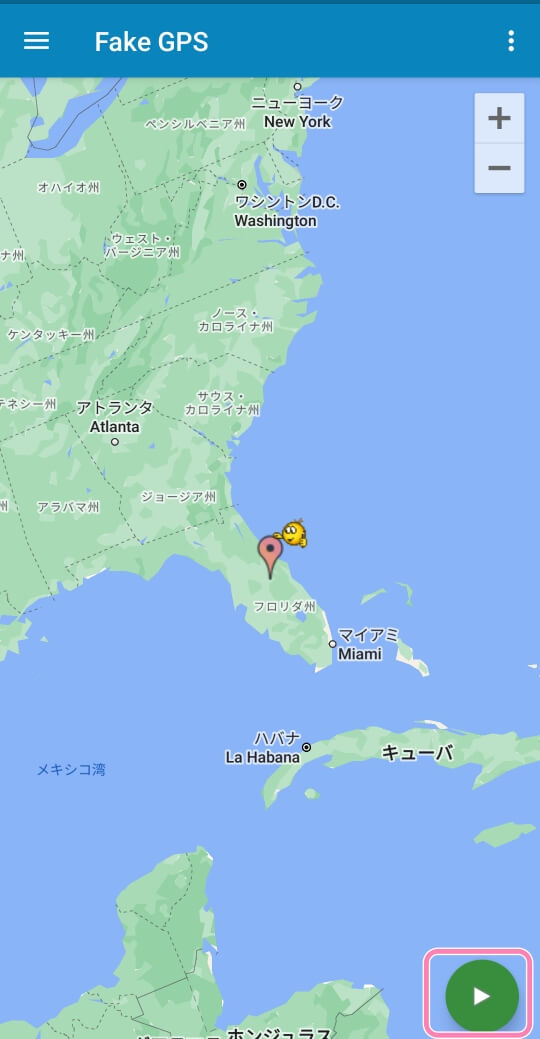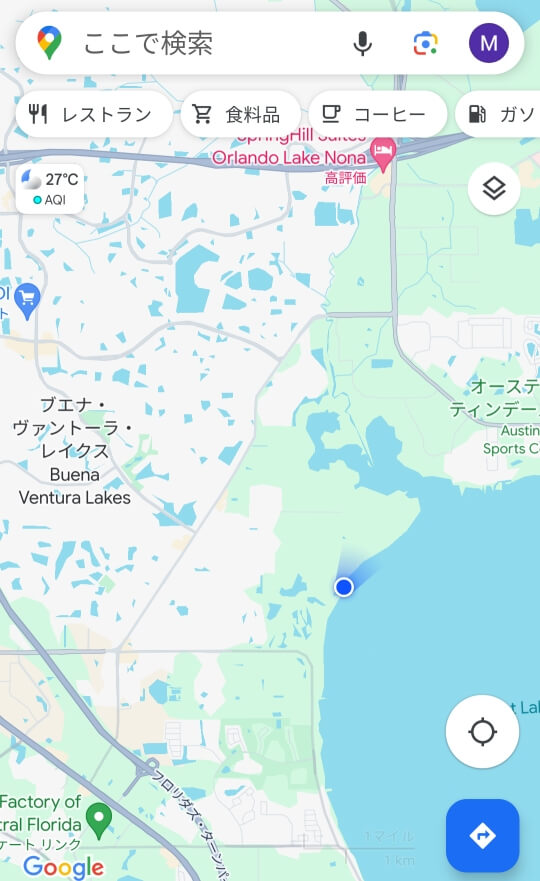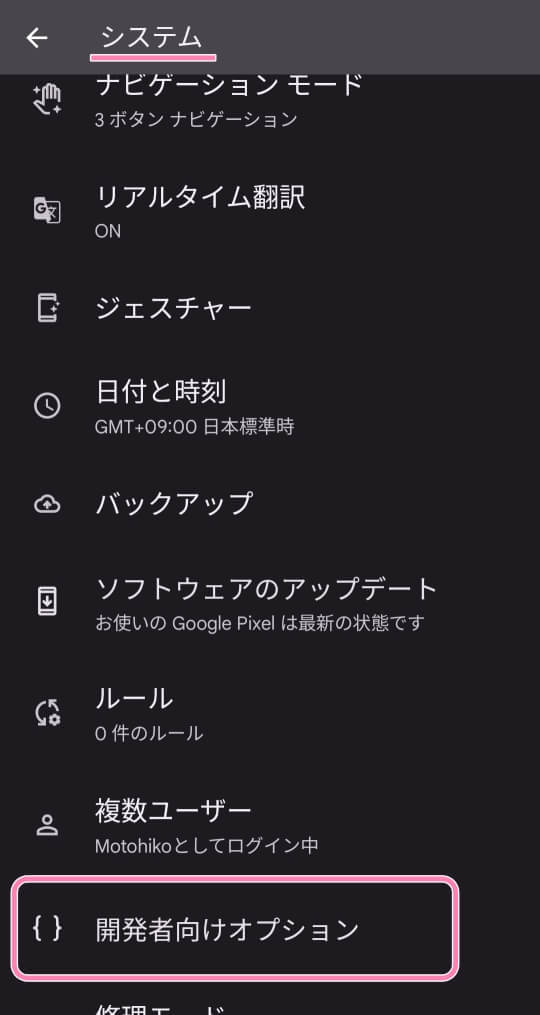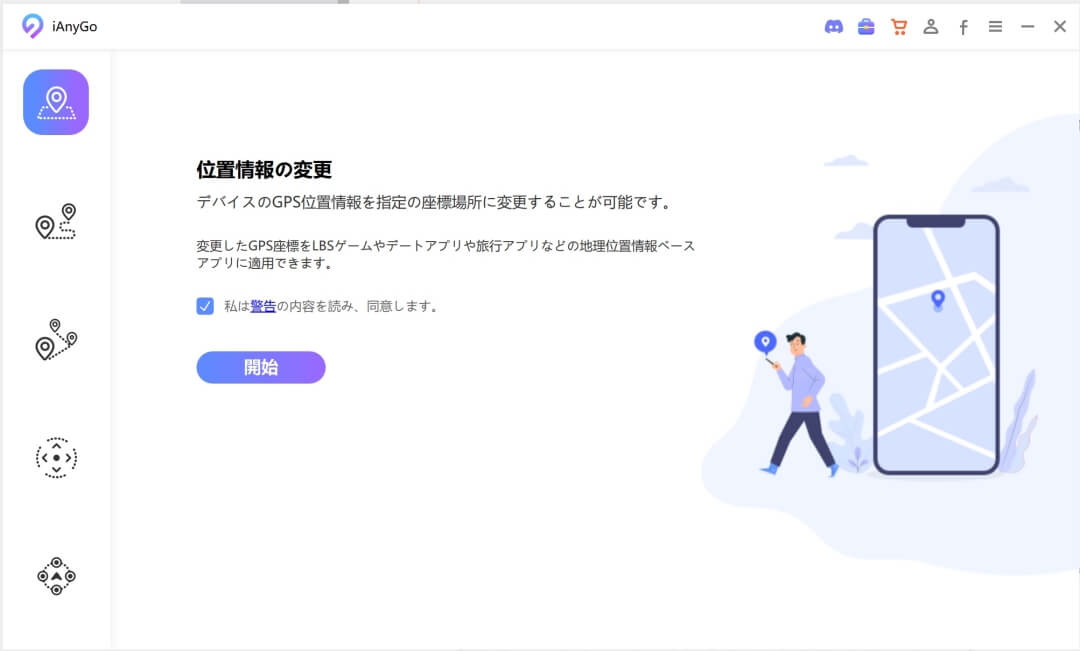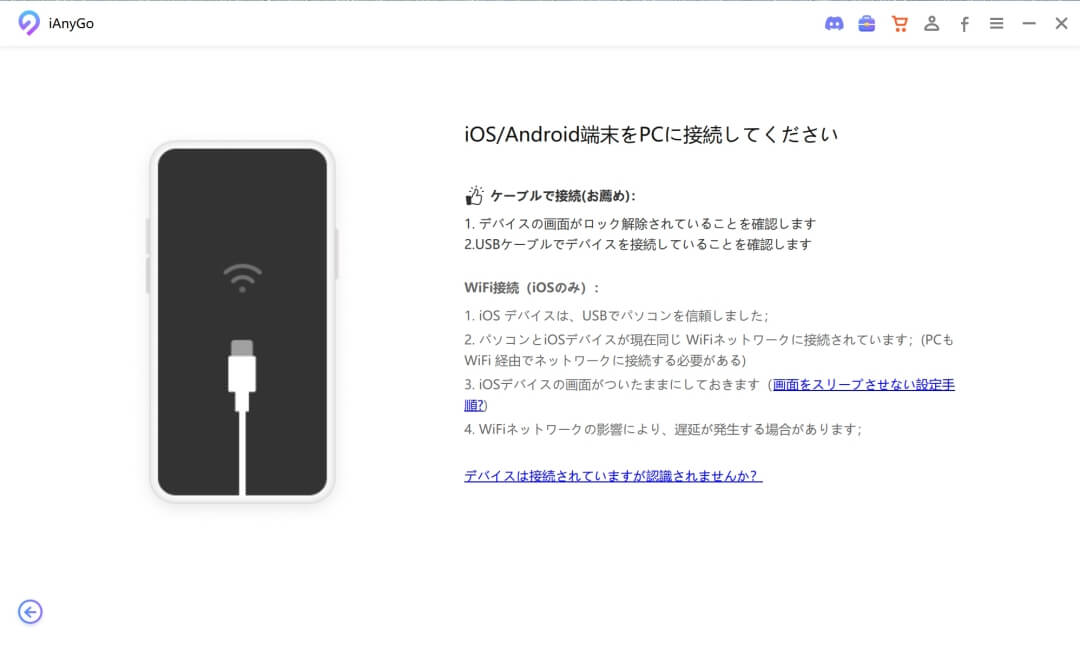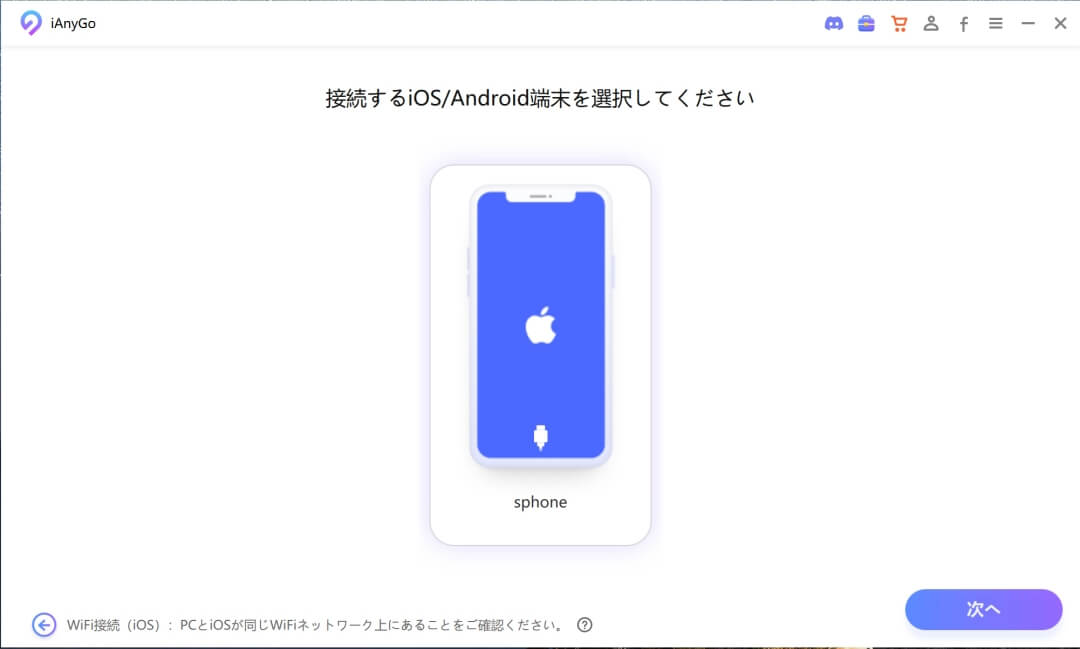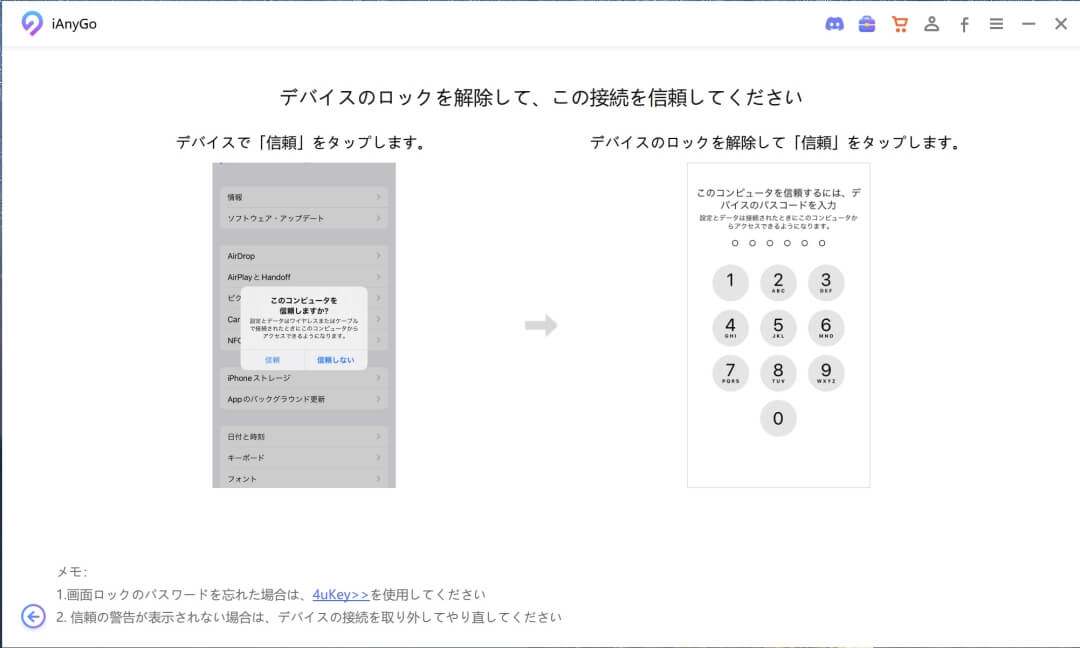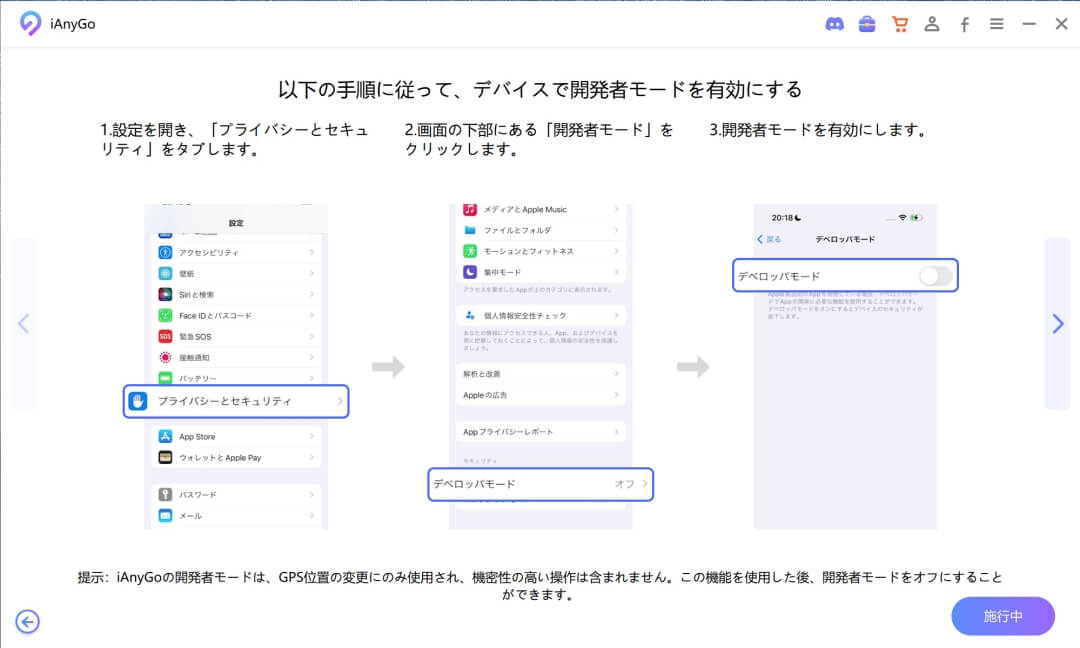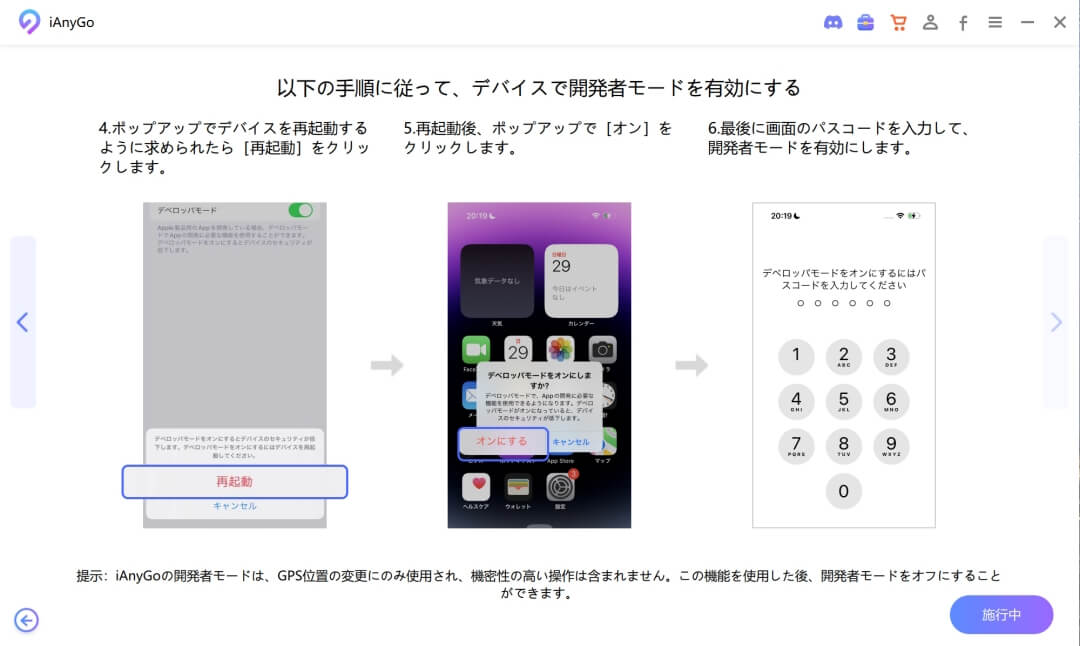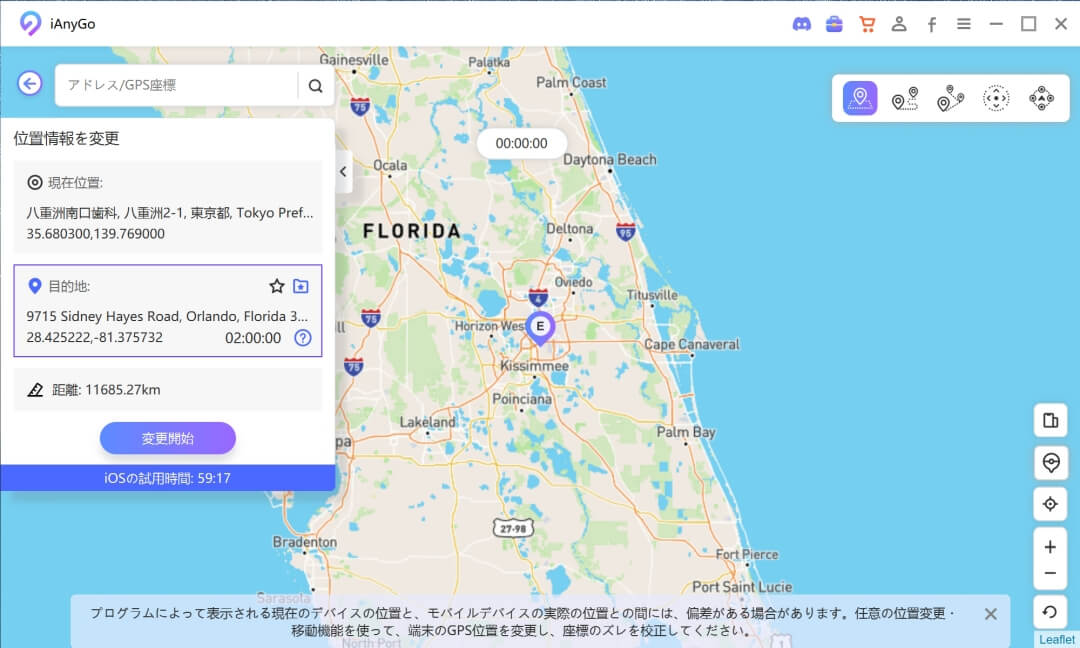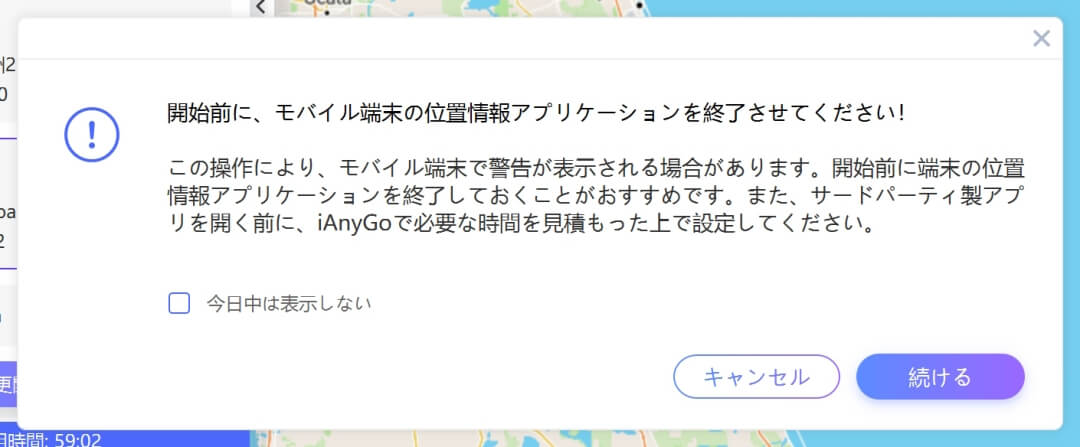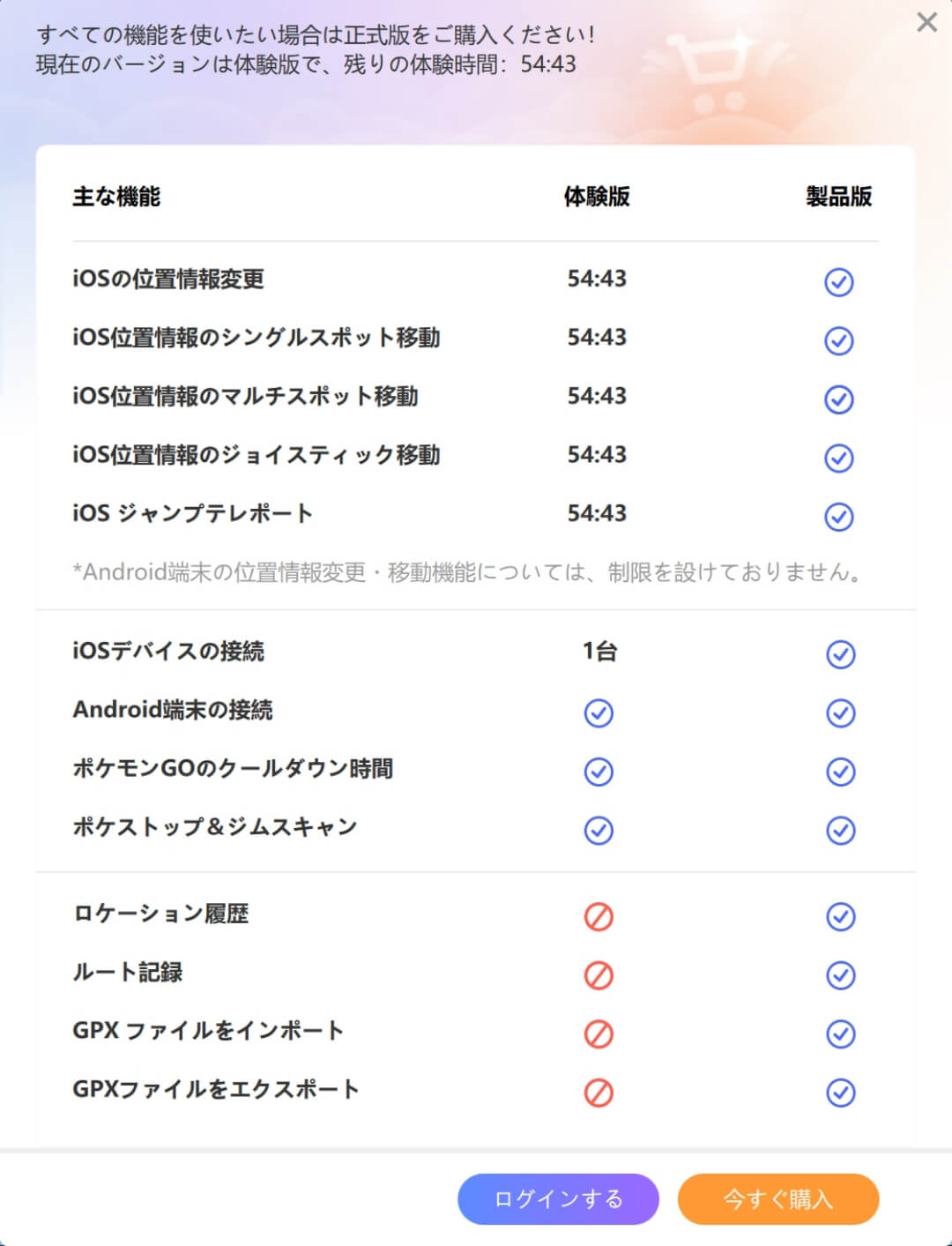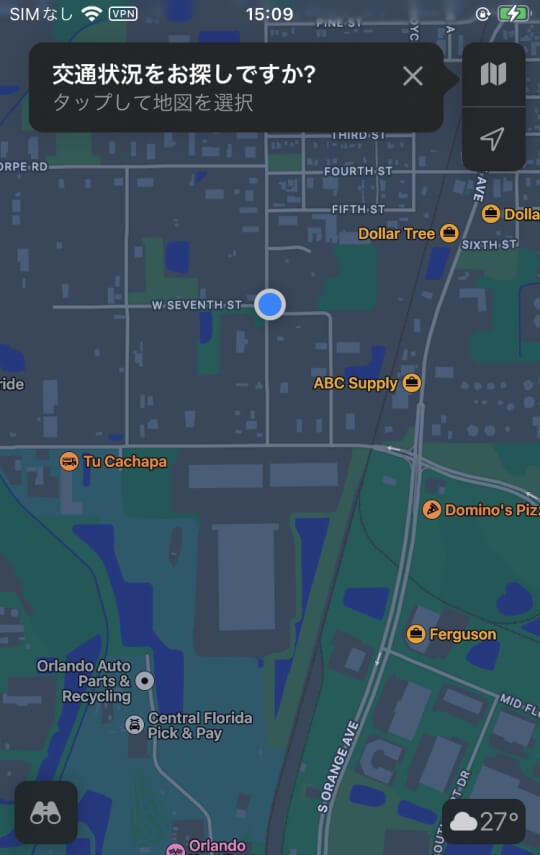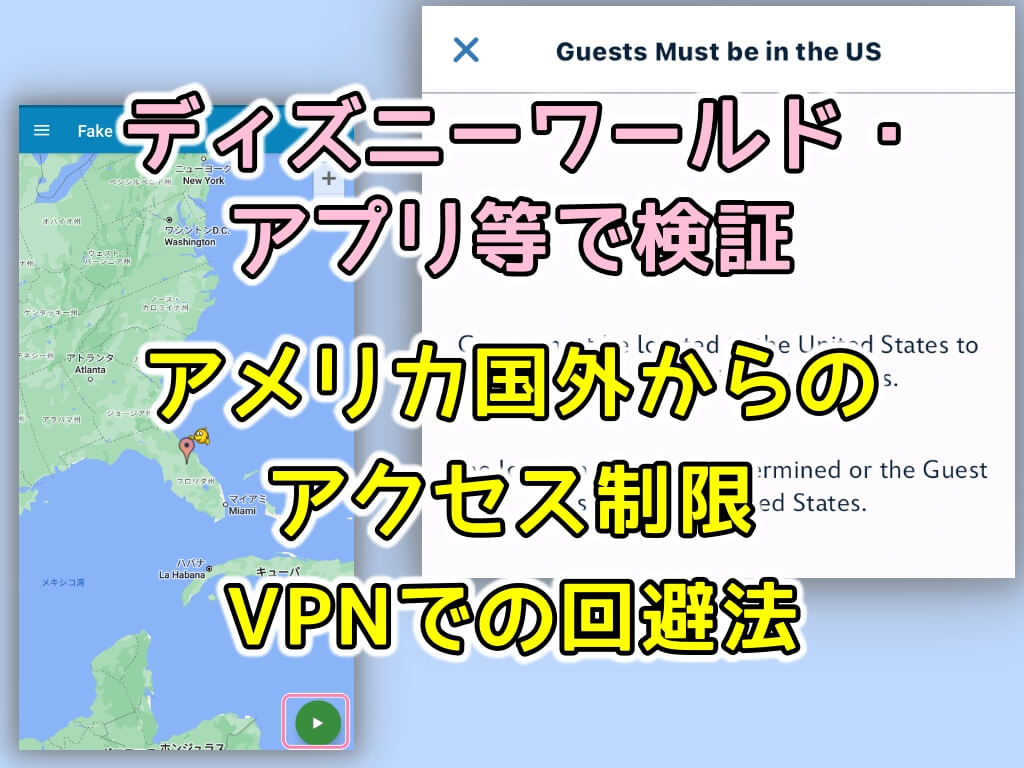
アメリカ国外からのアクセスが制限されていて必要な情報を旅行前に閲覧できず不便なケースがあります。
例えば、フロリダのウォルト・ディズニー・ワールド(Walt Disney World/WDW)の公式アプリではライトニングレーン・マルチパス(Lightning Lane Multi Pass)のページにアクセス制限がかかっていてアメリカ到着前まで閲覧できません。
本記事では、VPNや位置情報の設定を使ってアクセス制限を回避して日本からアクセスする方法をAndroidとiPhoneそれぞれで解説します。
また位置情報の変更は違法ではありませんが一般的に利用するものでもありません。利用ツールも安全性が広く確認されているものではありません。
本情報は2024年8月上旬時点で確認したものです。システムの変更の影響で本内容通りにならないことがあります。
自己責任にて利用いただくようお願いいたします。
目次
アメリカ国外からのアクセス制限がかかるとどうなるか?
はじめにアクセス制限がかかっているとどのような状態になるのかウォルト・ディズニー・ワールド(Walt Disney World/WDW)公式アプリの例で紹介します。
アプリ自体は通常通り起動します。ライトニングレーン・マルチパス(Lightning Lane Multi Pass)の情報が先頭に表示されています。Purchase(購入)のボタンをタップしてみます。
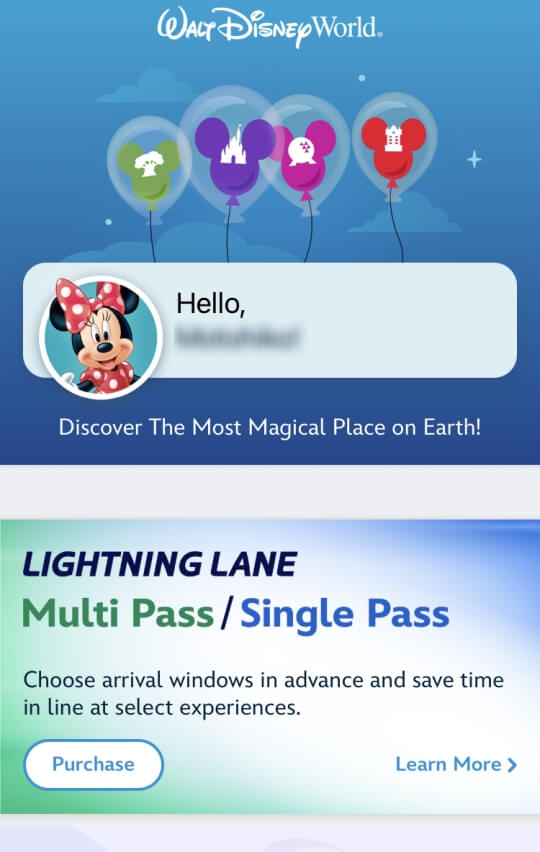
アメリカ国外からのアクセス制限がかかっており「ゲストはアメリカ(US)に所在している必要があります」(Guests Must be in the US)という画面が表示されます。
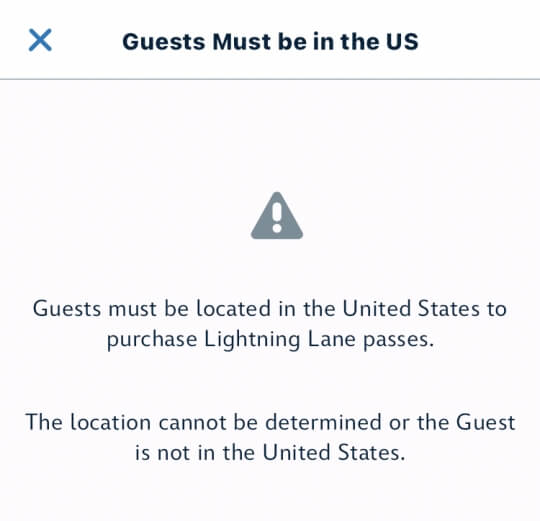
本記事で解説しているアクセス制限回避を実施すると、このようにライトニングレーン・マルチパス(Lightning Lane Multi Pass)の購入ページが表示されます。
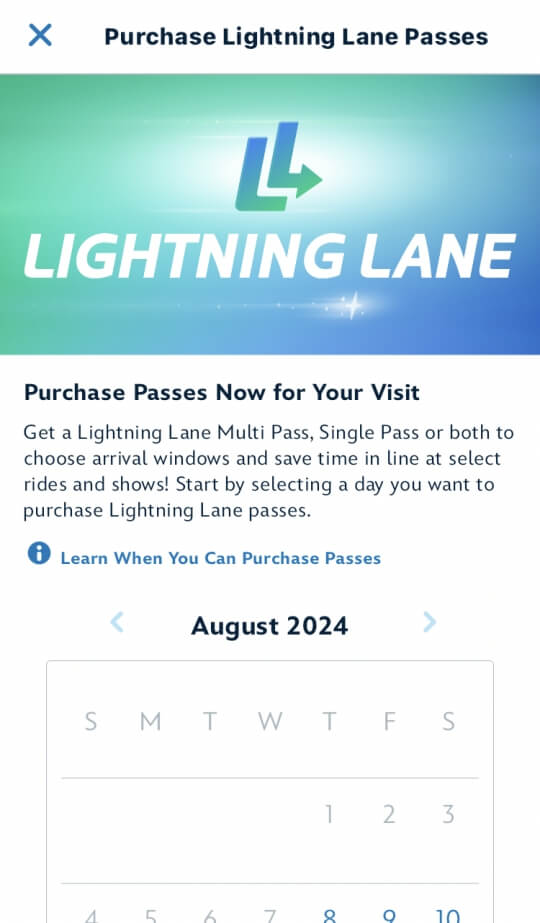
アメリカ国外からのアクセス制限を回避する方法
基本的にはアメリカからアクセスしているのと同じ状況をスマホで再現すればアクセスが可能になります。
具体的には以下の2つが必要になります。
これら2つの手順について以下でわかりやすく説明します。
位置情報の変更(②)は、iPhoneとAndroidで手順が変わります。
iPhoneの場合はパソコンが必要になります。
iPhoneとAndroidが両方使える場合はAndroidの利用をおすすめします。
STEP1:VPNでアメリカのサーバー経由のアクセスにする
VPN(Virtual Private Network)という仕組み(アプリ)を利用すれば、アメリカのサーバー経由でのアクセスになるのでブロックを回避できます。
VPNはもともと安全にインターネットにアクセスするための技術です。
ただし信頼できない業者のVPNを利用するとリスクがあるので注意が必要です。
VPNには無料利用できるものがあります。私もこれまで無料のProtonVPNを利用していました。
以前は接続するサーバーを選べたのですが、今はランダムになり、何度試してもUSAのサーバーに接続されませんでした。
そのため安くて信頼性の高そうなVPNを探して契約することにしました。
アメリカのサーバーを利用できればどのVPNでも良いと思いますが、私は以下の理由でMillenVPN(ミレンVPN)を選びました。![]()
VPNの設定方法:MillenVPN
VPNの設定方法をMillenVPNを例に解説します。
iPhoneもAndroidも手順は似ているのでiPhoneを例に用います。
(1)VPN申し込み
VPNを契約して接続に必要なID、パスワードの情報を入手します。
MillenVPNは日本の事業者なので申込み手順は難しくありません。
MillenVPNの申し込みMillenVPNのページが表示されたら画面右上の「今すぐお申し込み」をタップしてください。
申し込みページにアクセスするとプラン選択の画面になります。プランにはサブスクプラン(期間契約)とワンタイムプランがあります。サブスクプランのほうが一見安く見えますが12ヶ月や24ヶ月の長期契約になるので支払総額は多くなります。基本的にはアクセスしたい期間に応じたワンタイムプランで良いと思います。
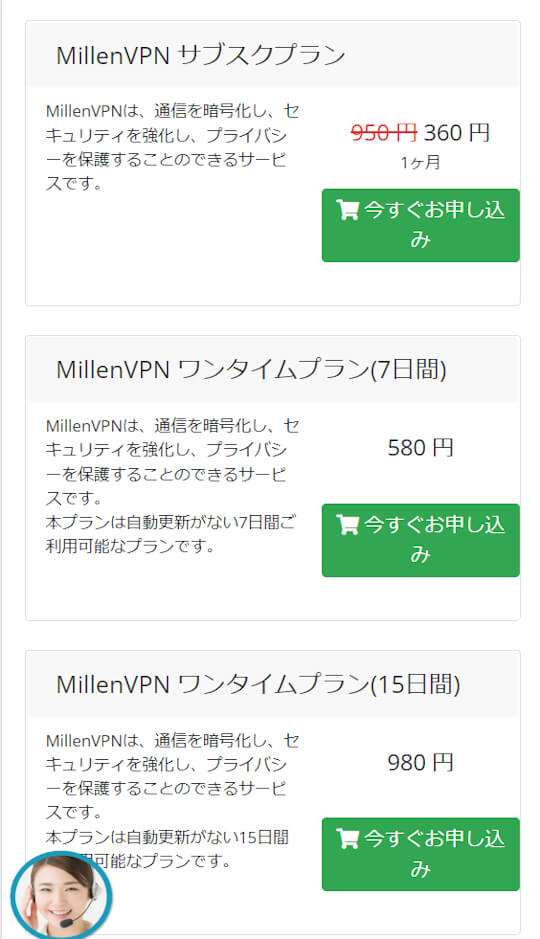
契約が完了するとMillenVPNの場合は、以下のメールが届きます。接続に必要なID、パスワードが記載されています。
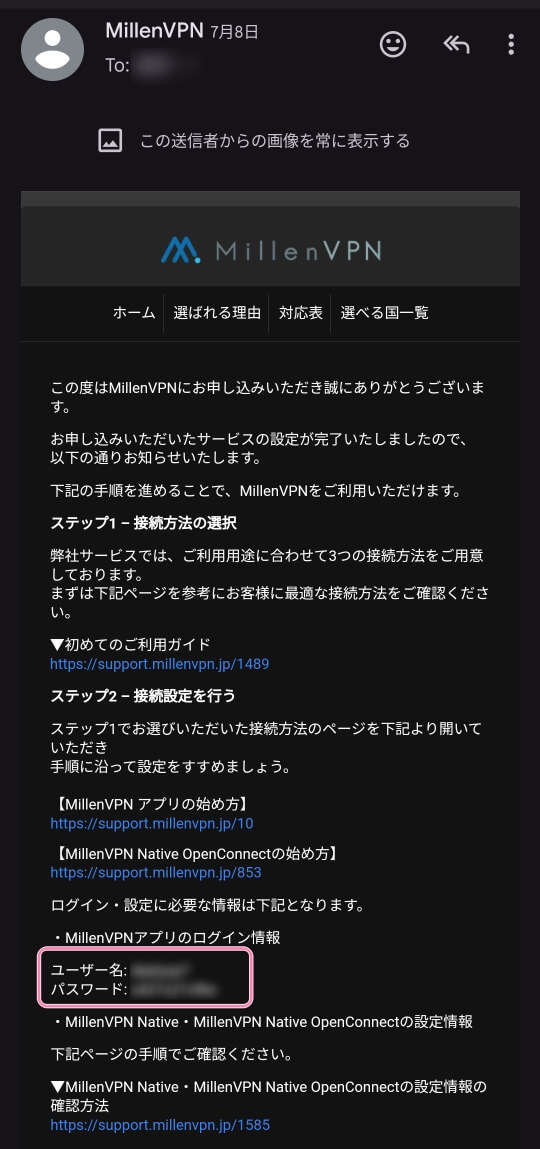
(2)VPN接続設定
契約が完了したら、スマホでVPNの接続設定をします。
最初にMillenVPNのアプリをインストールします。
MillenVPNのページにアクセスします。
MillenVPN 接続アプリ画面上のメニューから「アプリインストール」をタップしてください。
Windows、Mac、Androidスマホ、iPhone、それぞれのアプリを指示したがってインストールします。
以上でVPNのサーバーの設定が終わりました。
アクセス制限の種類によってはVPN経由のアクセスにするだけで回避できるものもあります。
ディズニー・ワールドのアプリはVPN経由にするだけでは回避できなかったので次の位置情報(GPS)の変更を行います。
STEP2:位置情報(GPS)をアメリカに変更する
GPS情報をアメリカに変更する手順を解説します。
iPhoneとAndroid、それぞれの手順を説明します。
iPhoneの場合、有償アプリ(無償体験可)とパソコンが必要になります。
①Androidでの位置情報の変更方法
Androidは位置情報を変更するアプリの選択肢が多くあります。
ここではFake GPSというアプリ(無償)を使った手順を説明します。
まずGoogle PlayからFake GPSをインストールしてください。

②iPhoneでの位置情報の変更方法
iPhoneで位置情報を変更するにはWindowsパソコンにソフトをインストールしてiPhoneと接続する必要があります。
これがオススメというアプリはないのですが、無料で評価利用できるiAnyGoというソフトで試してみました(継続利用は有償)。
パソコンで上記ページをアクセスして「無料ダウンロード」のボタンからアプリをダウンロードしてパソコンにインストールしてください。
インストール後の手順を説明します。
アクセス制限が回避されたかの確認
以上説明した手順でVPNでアメリカのサーバーに接続し、位置情報をアメリカに変更したあと、ディズニーワールドのアプリで制限がかかっていたページにアクセスしました。
iPhone、Androidとも先の画面へアクセスできました。
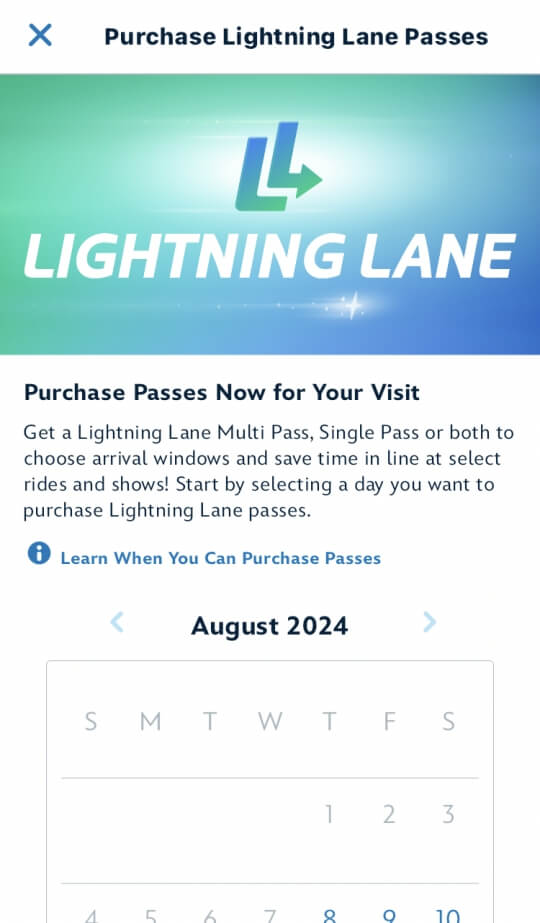
この次の画面にも進むことができましたが、ライトニングレーン・マルチパス(Lightning Lane Multi Pass)の購入へは進んでいません。
回避されなかった場合の対策
回避されなかった場合、次の操作を試してみてください。
対策
- アプリを終了して再起動する
- 端末を再起動してみる
- アプリの位置情報が有効になっているか確認する
iPhoneの場合、該当アプリの設定が以下のようになっているか確認してみてください。Bluetoothは無効の方がよいと思います。
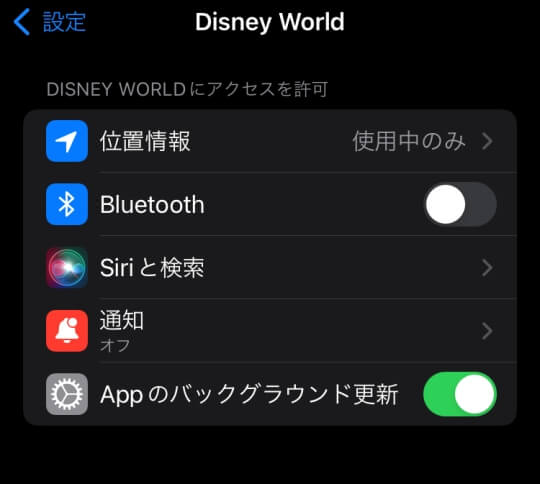
- SIMカードを一旦無効にしてWifi通信のみにしてみる
以上、アメリカ国外からのアクセス制限がかかっている場合にVPNや位置情報の変更で回避する方法を紹介しました。
本記事では説明のため、Walt Disney World公式アプリ等のスクリーンショットを利用しています。© Disney, All Rights Reserved